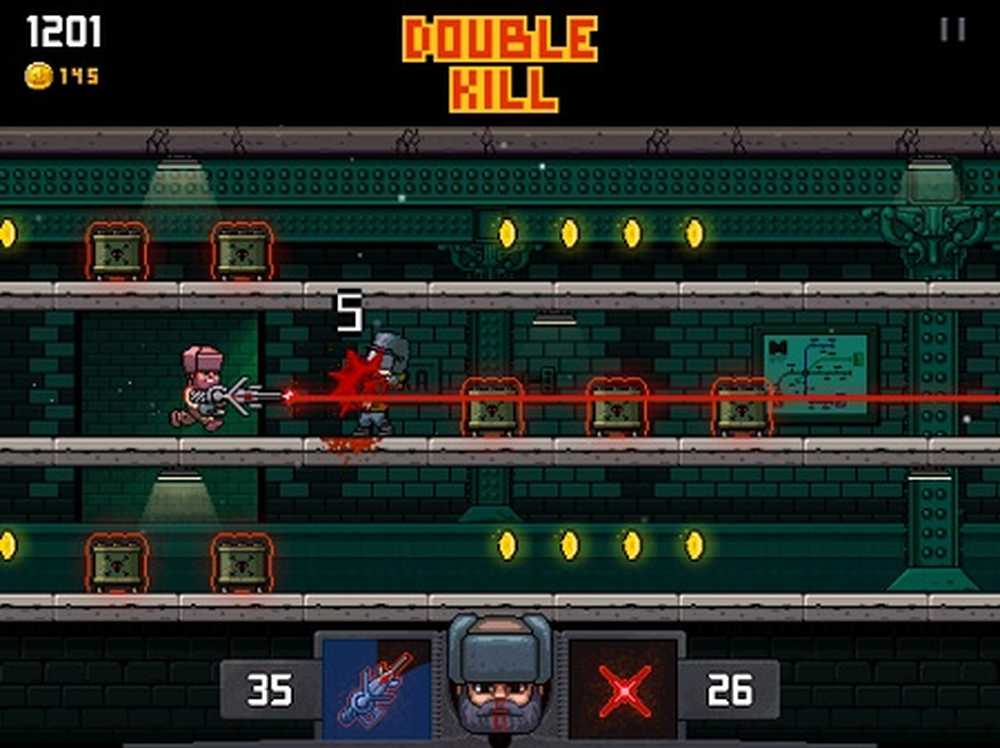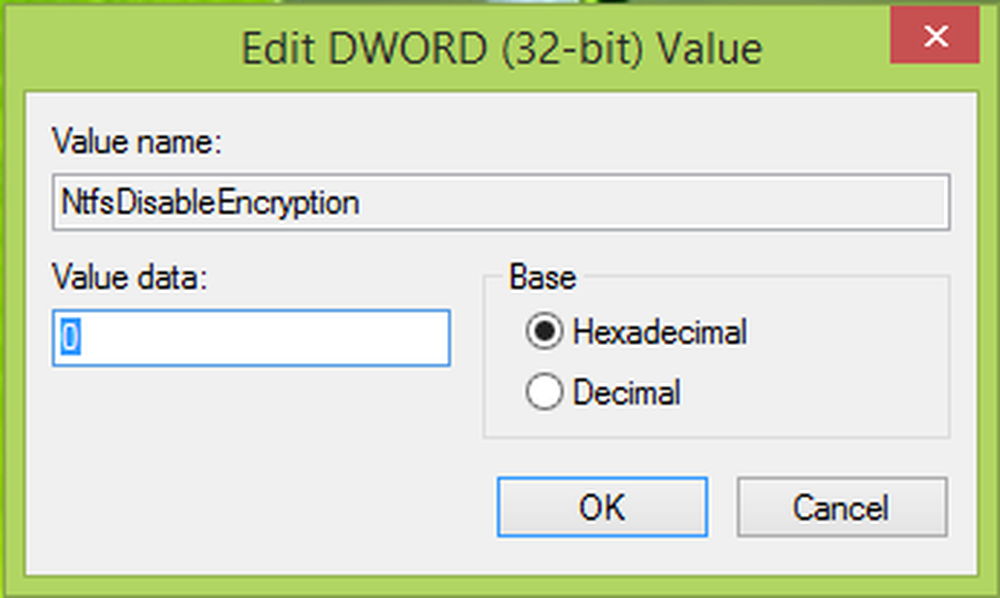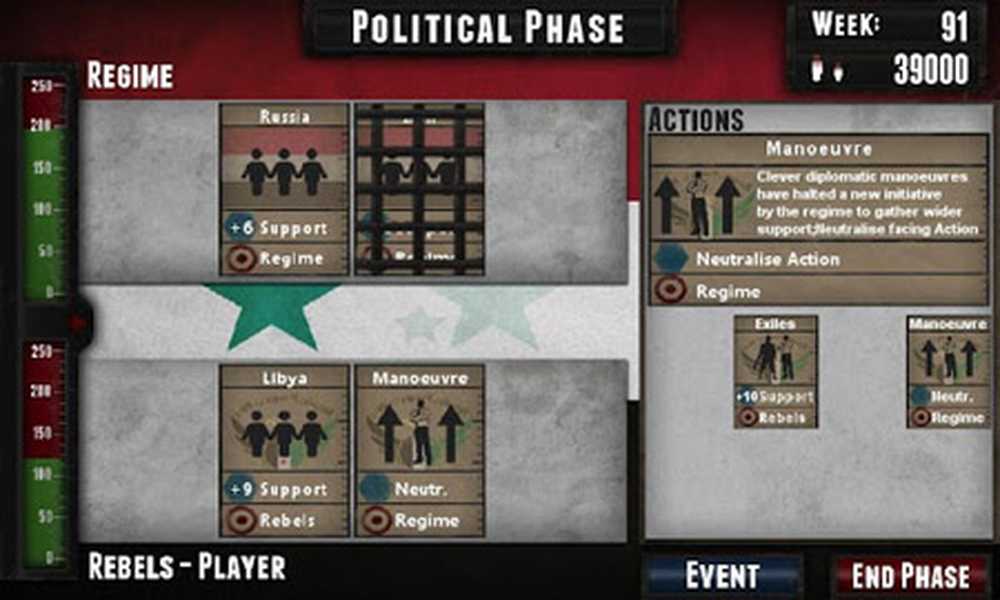Termina processi come un Pro con il comando Taskkill

Quello che potresti non sapere è che c'è un modo nascosto, ancora più potente per chiudere fastidiosi proces in Windows 10: il comando taskkill.
Il comando advanced task kill ti dà più controllo quando termini i processi, e persino lavori su attività che si rifiutano di chiudersi anche dopo averli uccisi in Task Manager. Oh, e lo eseguiremo dalla riga di comando, quindi prepara le tue dita.
Arresta i programmi dal prompt dei comandi utilizzando Taskkill
Alcuni programmi e servizi in background in Windows 10 possono risultare difficili da uccidere quando si desidera uscirne. Che si tratti di un problema tecnico o di un conflitto nel sistema o qualcosa di più dannoso, a volte un programma può finire per rendere il desktop instabile, spesso richiedendo un riavvio.
A volte un programma viene eseguito silenziosamente in background per motivi completamente di routine, ma fallisce o viene bloccato da qualche parte lungo la linea. Dal momento che non esiste un'interfaccia utente, non si potrebbe mai sapere che è rimasto bloccato in background, consumando risorse. Ad esempio, questo può accadere con un pacchetto di installazione di Windows (msiexec.exe) all'avvio di Windows 10.
Il comando Task Kill può risolvere tali problemi con un po 'più di potenza e grazia, arrivando alla radice del problema. Ciò è dovuto in parte alla sua capacità di entrare nel PID di un programma o ID di processo.
Per evitare che ciò accada, avviare il prompt dei comandi con i privilegi di amministratore.
Al prompt dei comandi, digitare: elenco delle attività, che genererà un elenco di programmi in esecuzione proprio come quelli che si troveranno nel Task Manager di Windows, solo un aspetto più interessante con più potenza. Come puoi vedere nello screenshot, una tabella elenca tutti i programmi in esecuzione per Nome immagine, PID, Nome sessione, N. sessione e Utilizzo memoria.
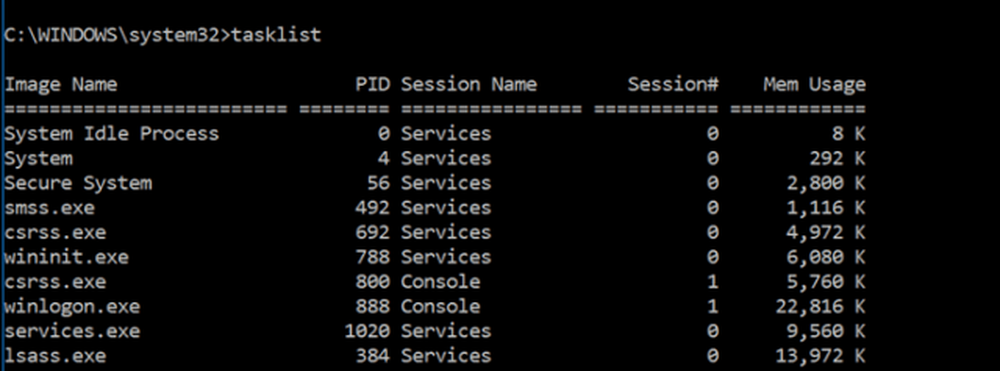
Se c'è un programma che vuoi uccidere, scorrere l'elenco, quindi cercare il PID. Non sei limitato ad usare solo il PID, puoi usare anche il nome dell'immagine. Quindi, dire che voglio eliminare Slack, ma non so quale PID scegliere nell'elenco:
Posso scrivere:
Taskkill / IM slack.exe / F
Le bandiere che vedi nel comando: /SONO e / F dire al comando di fare riferimento al nome dell'immagine (/ IM) e forzare (/ F) il processo per uscire completamente indipendentemente da eventuali conflitti.
Se c'è un singolo processo o parte di un processo che vuoi chiudere senza fermare l'intero programma, digita:
Taskkill / PID ##### / F
dove ##### è il PID per l'exe che vuoi chiudere. Questo è utile quando ci sono più processi con lo stesso nome dell'immagine.

Per esempio, Taskkill / PID 1592 / F ucciderebbe l'app di Windows Store. (Sebbene non ci sia alcun motivo per farlo, dal momento che questo non cancella il programma, si ferma solo a farlo funzionare.)
C'è di più oltre le singole attività che Task Kill può svolgere. Se vuoi esplorare ciò che è disponibile, digita taskkill /? quindi premi Invio. Questo rivelerà alcune potenti opzioni per l'utilizzo di Task Kill. Ad esempio, se vuoi uccidere un gruppo di programmi, digita: TASKKILL / PID 1230 / PID 1241 / PID 1253 / T. Questo dovrebbe farti risparmiare molto tempo.
Assegna un taskkill a un giro, ma esercita un po 'di attenzione mentre lo usi, dal momento che puoi uccidere i compiti fino al punto di rendere instabile il sistema.