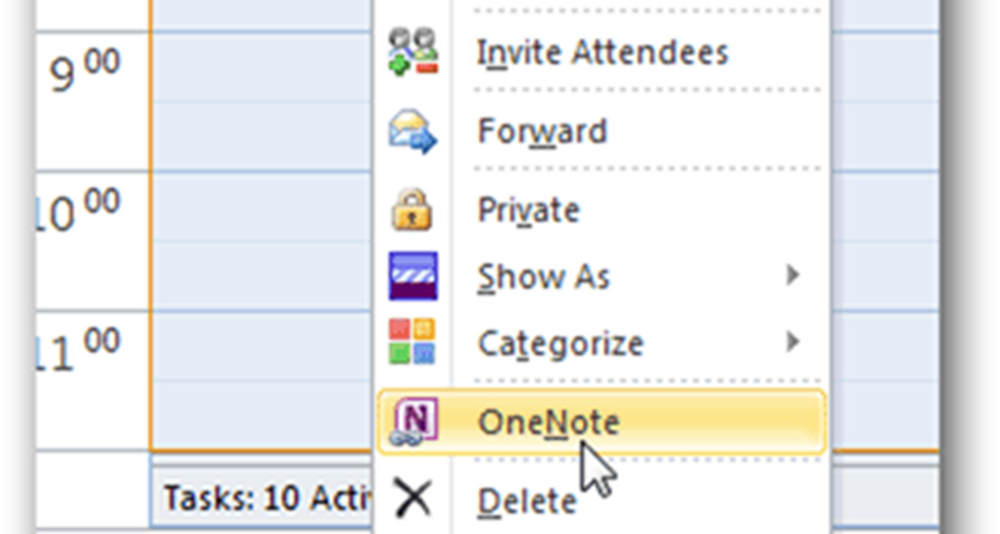Recupera facilmente o cancella in modo sicuro i file eliminati con Recuva
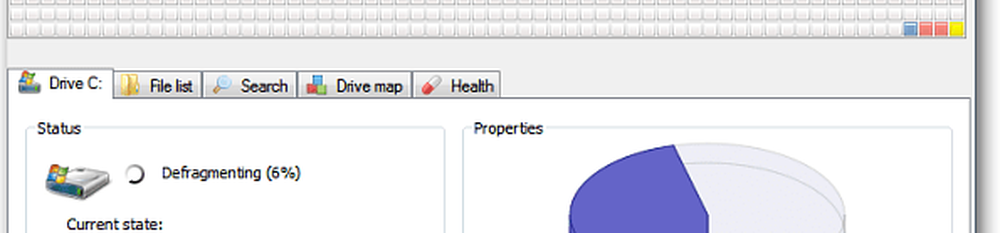

Sei mai stato in una situazione in cui hai accidentalmente cancellato un file importante dal tuo computer o una canzone preferita dal tuo iPhone ma non sai come rimuoverlo e recuperarlo? O forse stai lavorando su qualcosa di SUPER SEGRETO e devi (in modo sicuro) cancellarlo dal tuo sistema?
In ogni caso, Piriform creatori di CCleaner (una delle mie applicazioni GRATUITE preferite), avere un'altra applicazione GRATUITA per ripristinare file cancellati o migliorare la sicurezza e distruggerli in modo permanente.
Prima di saltare nel How-To, ecco una breve ripartizione per quanto riguarda tutte le fantastiche funzioni fornite con questo delizioso piccolo pezzo di Freeware di Piriform Software:
Recuva File Recovery - Funzionalità
- Ripristina file sul tuo computer
- Cancellato un file per errore? Recuva porta file persi sul tuo computer, unità USB, fotocamera o iPod.
- Recupero da dischi danneggiati o formattati
- Anche se hai formattato un'unità in modo che sembri vuota, Recuva può ancora trovare i tuoi file su di essa.
- Recupera email cancellate
- Hai svuotato il cestino della tua email e ne hai avuto bisogno? Recuva ti offre supporto completo per Microsoft Outlook Express, Mozilla Thunderbird o Windows Live Mail.
- Recupera musica iPod cancellata
- Musica eliminata dal tuo iPod o lettore MP3? Nessun problema, Recuva ti restituirà questo risultato insieme ai dati di traccia aggiuntivi.
- Ripristina documenti Word non salvati
- Microsoft Word si è bloccato o hai dimenticato di salvare quell'importante documento di Word. Nessun problema con Recuva! Come può ricostruire in modo intelligente i documenti di Word dai loro file temporanei.
- Procedura guidata di avvio rapido
- Se hai bisogno di recuperare i tuoi file subito senza dover giocare con le opzioni, la Guida rapida di Recuva è la risposta.
- Scansione profonda
- Recuva può trovare la maggior parte dei file in un minuto. Oppure, impostare Deep Scan per cercare risultati più sepolti.
- Elimina in modo sicuro i file che desideri cancellare per sempre
- Vuoi proteggere i tuoi file cancellati? Recuva ti consente anche di cancellare definitivamente ogni traccia di file cancellati.
- Versione portatile
- Porta Recuva con te ovunque tu vada con la versione portatile.
- Supporto completo del sistema operativo Windows e molte lingue
- Recuva supporta tutte le versioni moderne di Windows e 37+ lingue.
Ora, diamo un'occhiata a Come usare Recuva per ripristinare i file persi dal tuo computer o per distruggerli definitivamente!
Come recuperare i file cancellati o cancellarli definitivamente e distruggerli usando Recuva
1. Scarica Recuva Installer
2. Il processo di installazione è piuttosto semplice, semplicemente Clic Avanti> un paio di volte ma fai attenzione alla pagina con le caselle di controllo.

3. Qui a GroovyPost, NON siamo fan di nascosto in bundle crapware, ma a volte è un male necessario mantenere una buona squadra di sviluppo (Piriform) installato e funzionante. Durante l'installazione è necessario Deseleziona il Installa Yahoo! Toolbar opzione. Chi vorrebbe installarlo?

4. Al termine dell'installazione, verrà avviata la procedura guidata di Recuva. Puoi disabilitarlo se vuoi, ma può farti risparmiare molto tempo, quindi non lo consiglio. Clic Il prossimo.

5. Nella seconda pagina della procedura guidata, vuole sapere che tipo di file stai cercando di recuperare. Se si desidera visualizzare tutti o più tipi di file, Selezionare Altro. Clic Il prossimo continuare.

6. Successivamente, ti verrà chiesto dove si trovavano i file. Questa informazione è probabilmente la parte più utile della procedura guidata poiché la scelta di una particolare posizione ti farà risparmiare molto tempo. Questo processo si verifica in particolare se si sta tentando di recuperare i file cancellati da un dispositivo esterno, ad esempio un telefono, un iPod, un iPhone, un'unità flash USB o persino un disco fisso esterno. Una volta selezionata la posizione appropriata, Clic Il prossimo.

7. Nell'ultima pagina della procedura guidata, avrai un'altra opzione che mi piace chiamare Pulsante di panico. Dovresti solo Dai un'occhiata questa casella se hai già provato a recuperare il file che stavi cercando in modalità normale e non ha funzionato. Clic Inizio per iniziare la ricerca.

8. La scansione dovrebbe essere completata piuttosto rapidamente. Appena finirà Recuva mostrerà un elenco di tutti i file eliminati, trovato che corrisponde al tipo e alla posizione selezionata nella procedura guidata. Da qui puoi Selezionare un File e Clic Recuperare per ripristinarlo. Non tutti i file trovati saranno recuperabili. Tuttavia, spiegherò più sotto.

9. UN verde cerchio accanto a un file indica che è dentro Eccellente condizione e recupero è molto probabile.
UN cerchio rosso indica che il file è Non recuperabile perché è completamente sovrascritto.
Un arancia cerchio identifica il file ha parzialmente sovrascritto, c'è un Opportunità di recupero, ma potrebbe contenere alcuni errori.


10. Per la maggior parte degli utenti, le funzioni essenziali saranno sufficienti, ma per sfruttare appieno il potenziale di Recuva, è necessario Passa alla modalità avanzata.

11. In modalità avanzata, è possibile visualizzare a anteprima l'immagine e altre informazioni sui file, nonché eseguire nuove ricerche senza ricominciare la procedura guidata.

12. Ancora più in modalità avanzata, è possibile regolare più Opzioni da impostazioni che cambiano la lingua al modo in cui tutto viene visualizzato.

13. Nel menu delle opzioni se si visualizza il Azioni scheda è possibile scegliere altri tipi di file da mostrare. Se vuoi tornare il più lontano possibile, Selezionare a Mostra file a zero byte. I file con una dimensione di 0 byte non saranno recuperabili, ma forniranno un controllo approfondito della cronologia di ciò che è stato sul sistema del disco rigido.


14. Se decidi di voler cancellare in modo sicuro un file in modo che sia completamente irrecuperabile, allora semplicemente Right-Click il File e Selezionare Sovrascrivere in modo sicuro evidenziato. Una volta che il file viene sovrascritto, verrà visualizzata una finestra di conferma.


15. Per cancellare in modo sicuro più file o tutti i file trovati Clic il casella di controllo nella barra delle categorie vicino Nome del file, Il prossimo Right-Click qualunque File e Selezionare Sovrascrittura protetta controllata.

Pensieri, domande? Lascia un commento qui sotto!