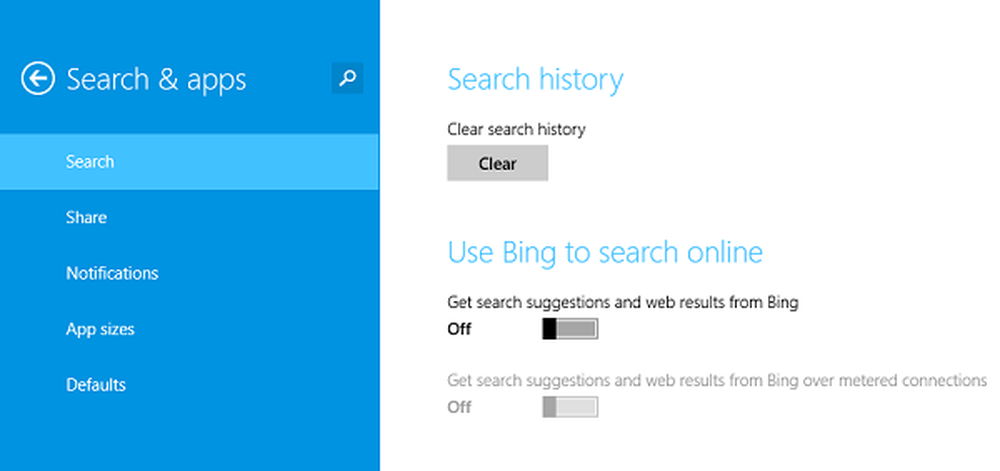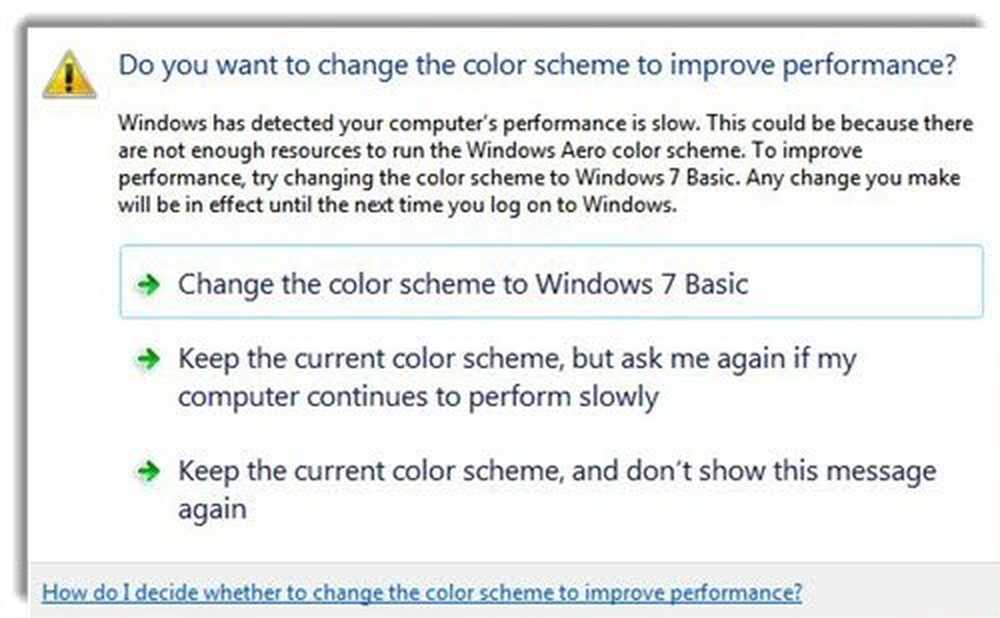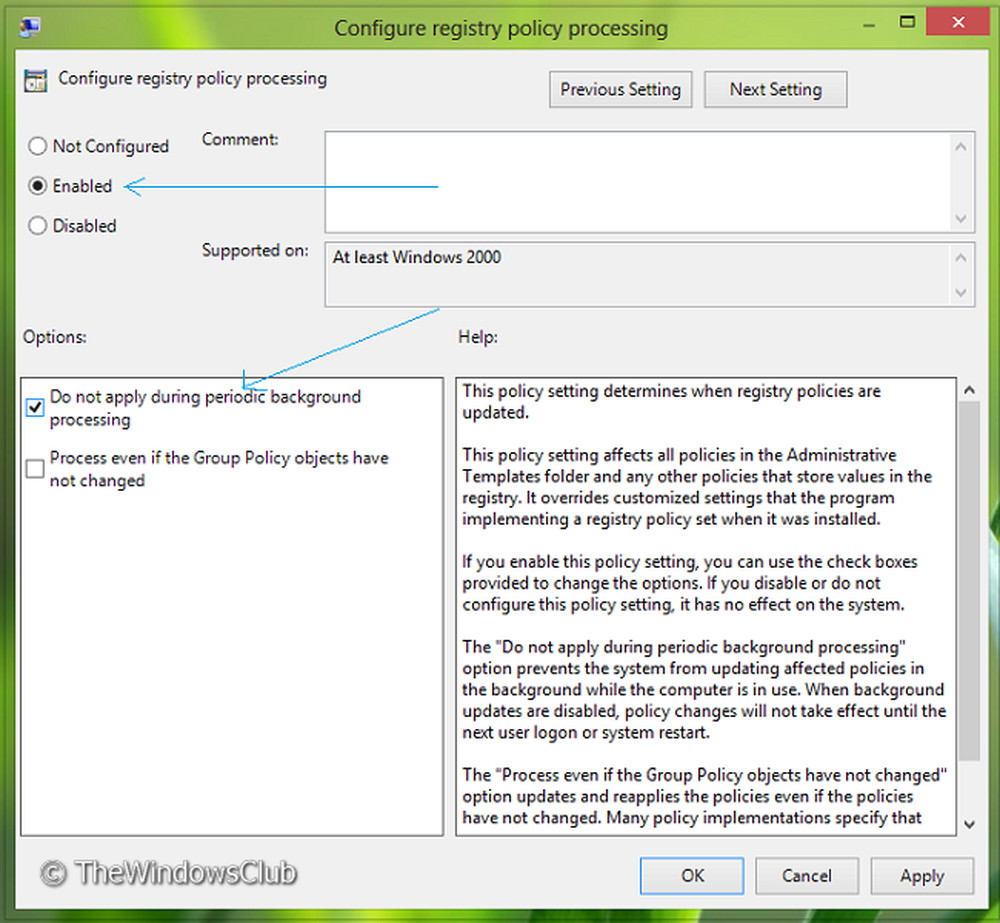Disabilita i video AutoPlay nel browser per risparmiare larghezza di banda

Vale anche la pena ricordare che i video con riproduzione automatica sulla timeline sono semplicemente fastidiosi per alcune persone. Quindi, anche se hai larghezza di banda da risparmiare, potresti voler disabilitare le impostazioni di riproduzione automatica dove puoi.
Modifica le impostazioni di riproduzione automatica della rete sociale
Siti web di social media come Facebook, Twitter e YouTube spingono tutti i video caricando automaticamente se ti piace o no. Ecco come puoi disabilitarlo o minimizzare il suo impatto sui tuoi dati.
Nota: Poiché ci stiamo concentrando sui modi per proteggere la larghezza di banda dai video con riproduzione automatica, potresti anche voler leggere: Tre modi per contrastare gli annunci video con riproduzione automatica.Facebook: Accedi al tuo account e vai a Impostazioni> Video e in Impostazioni video disattiva la funzione Auto-Lay Video e imposta la qualità video su default o SD.

Twitter: Accedi al tuo account e vai aImpostazioni> Fai clic su Account> in Contenuto, deseleziona Video riproduzione automatica> fai clic su Salva modifiche> immetti la password, quindi fai di nuovo clic su Salva modifiche.

Youtube: Accedi al tuo account e vai a Impostazioni> riproduzione e selezionare Ho una connessione lenta. Non riprodurre mai video di qualità superiore e assicurati di fare clic su Salva.

Per altri siti Web, è una situazione complicata poiché il codice di questi siti Web ottiene un aggiornamento su base continua. Quindi, una soluzione oggi, potrebbe non funzionare tra qualche mese. Ma, ecco cosa puoi fare per bloccare i video di riproduzione automatica nel tuo browser per ciò che funziona al momento della stesura di questo articolo.
Firefox
Nella barra degli indirizzi, genere: about: config (clicca sul gag della garanzia del nulla se si verifica). Nel campo di ricerca, genere riproduzione automatica, fare clic con il tasto destro del mouse su media.autoplay.enabled, quindi fare clic su Attiva / Disattiva. Questo è tutto!

Google Chrome
È richiesto un po 'più di impegno, sarà necessario scaricare un'estensione per disabilitare i video a riproduzione automatica. Raccomando di disattivare l'autoplay HTML5 che disabiliterà automaticamente sia l'audio che il video HTML5 quando caricherete una pagina web.

Dovrei anche notare che Adobe Flash sta iniziando a vedere i suoi ultimi giorni come una parte critica della tua esperienza web, ma è ancora utilizzato da milioni di siti Web per la distribuzione di video, consulta il nostro articolo per le istruzioni su come disabilitarlo.
E tu? Ti trovi su una connessione a larghezza di banda limitata e vedi i tuoi bit e byte divenire inghiottiti da riproduzione automatica dei video? Lascia un commento qui sotto e condividi eventuali suggerimenti che potremmo aver perso.