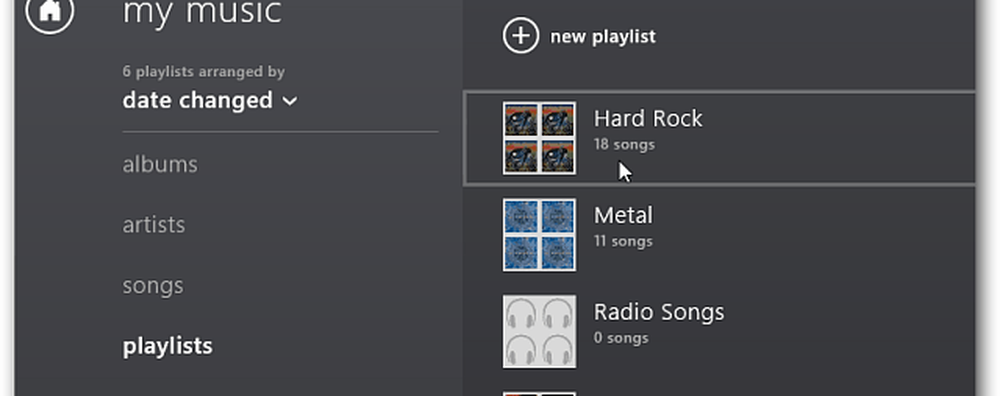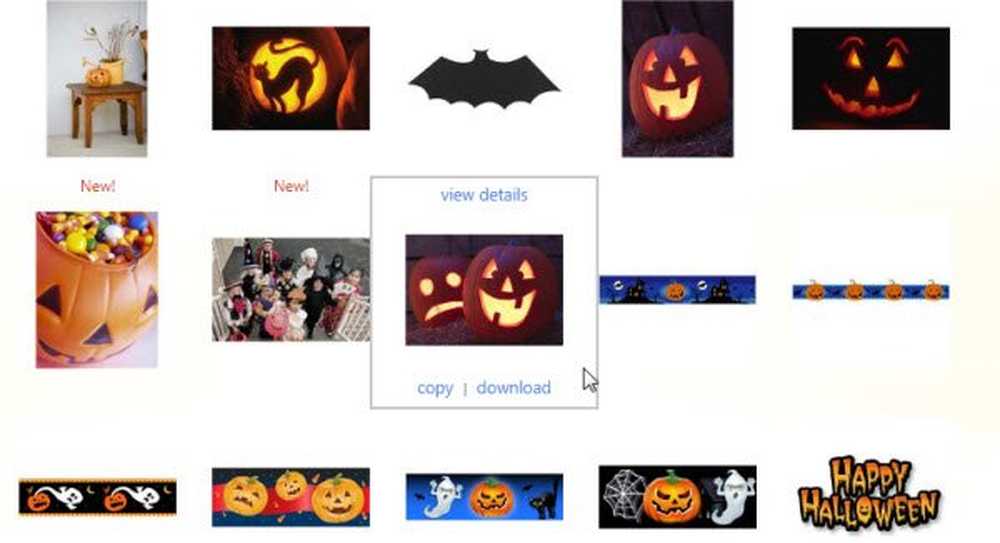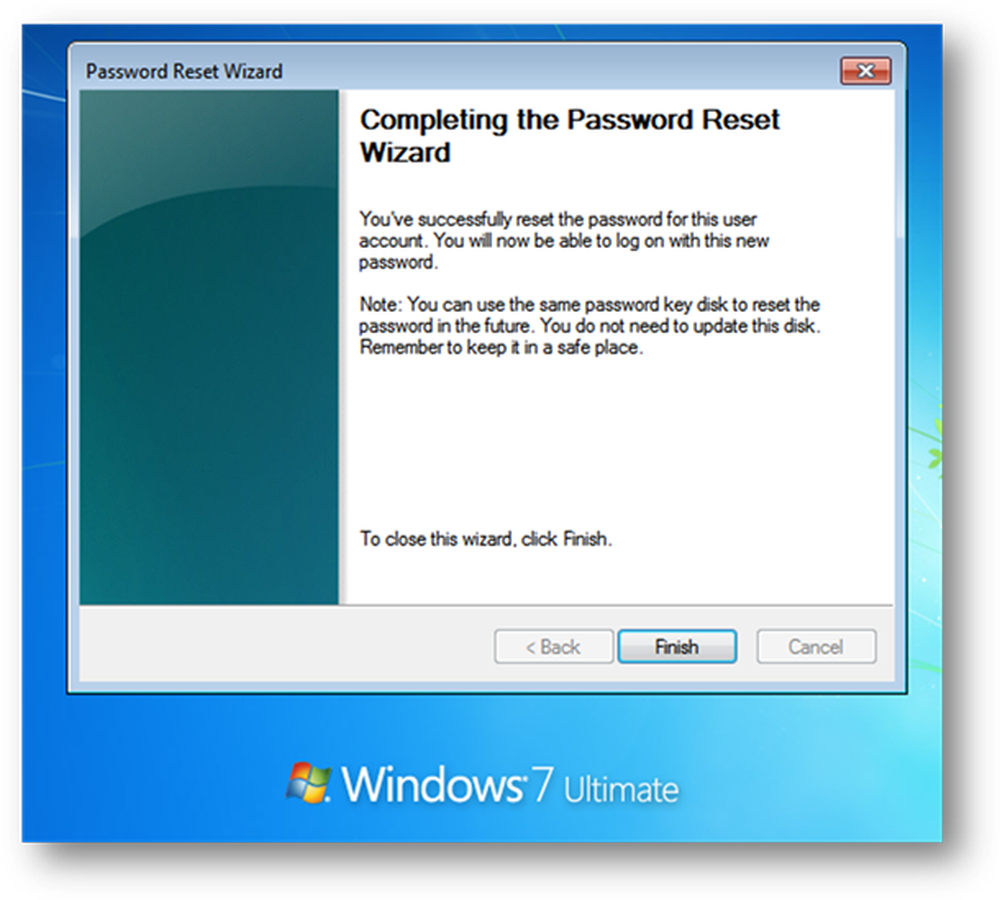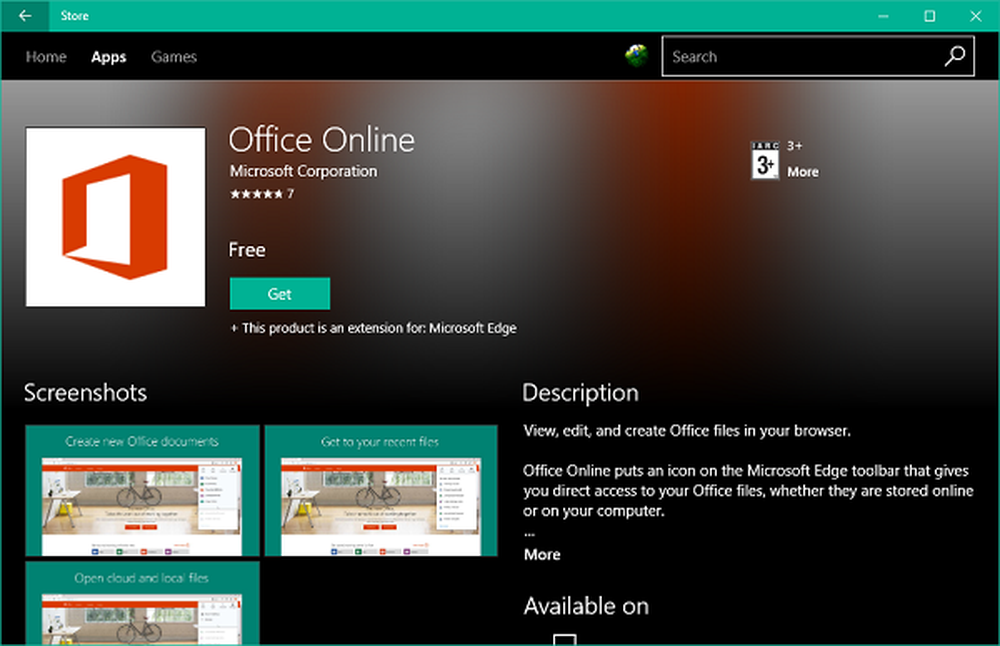Crea risposte fuori sede in Outlook 2016 per account POP o IMAP
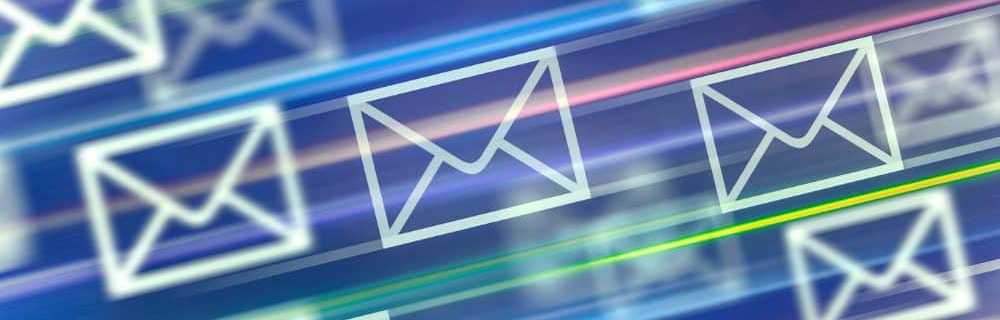
Tuttavia, se sei un utente domestico, eseguendo Outlook con un account e-mail POP o IMAP, ad esempio Yahoo, Gmail o Outlook.com, puoi comunque creare risposte automatiche, tuttavia, c'è un po 'più di lavoro. Dovrai combinare un modello di email di Outlook e creare una nuova regola per simulare una soluzione di tipo server di Exchange. Segui i passaggi qui sotto e sarai felice!
Crea risposta automatica (Fuori sede) in Outlook per POP o IMAP
Innanzitutto, è necessario creare un modello di messaggio. Per farlo, fai clic sulla scheda Home sulla barra multifunzione e crea una nuova email. Quindi digita il messaggio che vuoi inviare come risposta automatica.
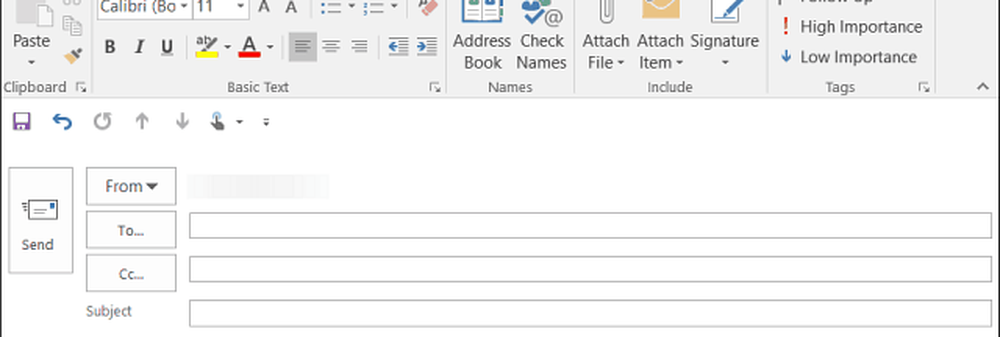
Dopo aver creato il tuo messaggio vai a File> Salva come. Dalla finestra di dialogo Salva con nome, assegna il nome fuori sede e seleziona "Salva come tipo" Modello di Outlook dal menu a discesa e quindi salvarlo in una posizione comoda. Per impostazione predefinita, verrà salvato in C: \ Users \ pcname \ AppData \ Roaming \ Microsoft \ Modelli \ *.spesso, ma puoi salvarlo ovunque che funzioni meglio per te.
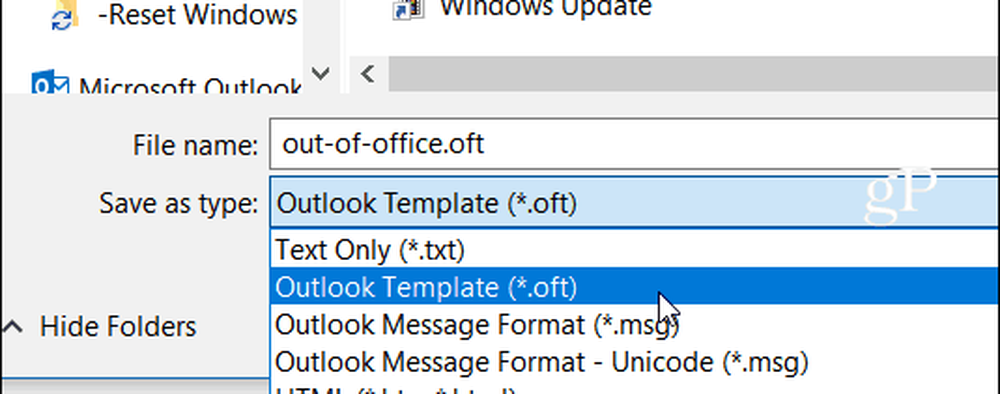
Ora devi creare una nuova regola per rispondere automaticamente ai nuovi messaggi che arrivano con il tuo modello. Testa a Home> Regole> Gestisci regole e avvisi.
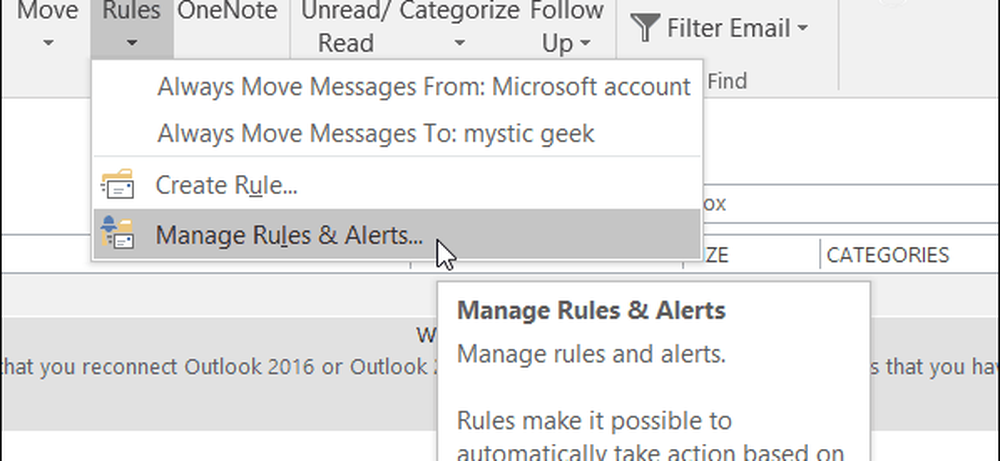
Seleziona Nuova regola e sotto "Inizia da una regola vuota " sezione clicca "Applicare le regole sui messaggi che ricevo " e fare clic su Avanti.
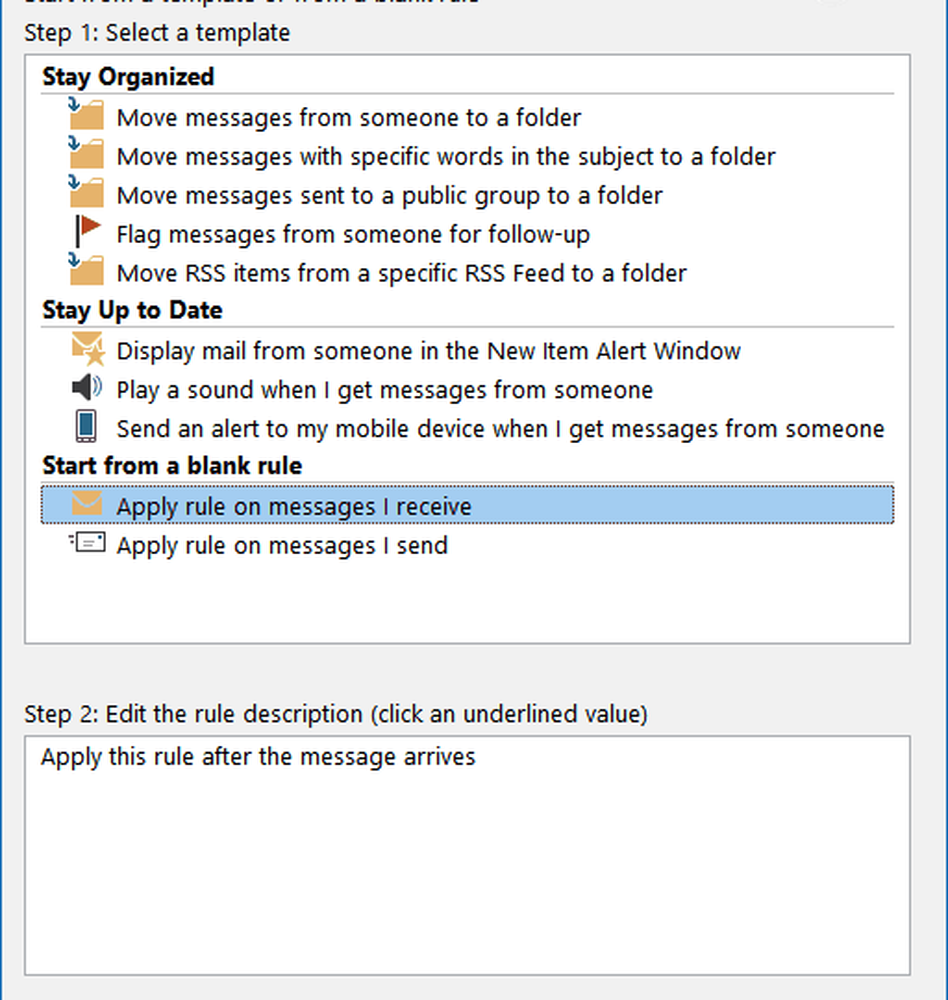
All'avvio della Creazione guidata regole, controlla le condizioni che desideri. Qui di solito controllo inviato solo a me, ma tecnicamente non è necessario selezionarne uno per farlo funzionare.
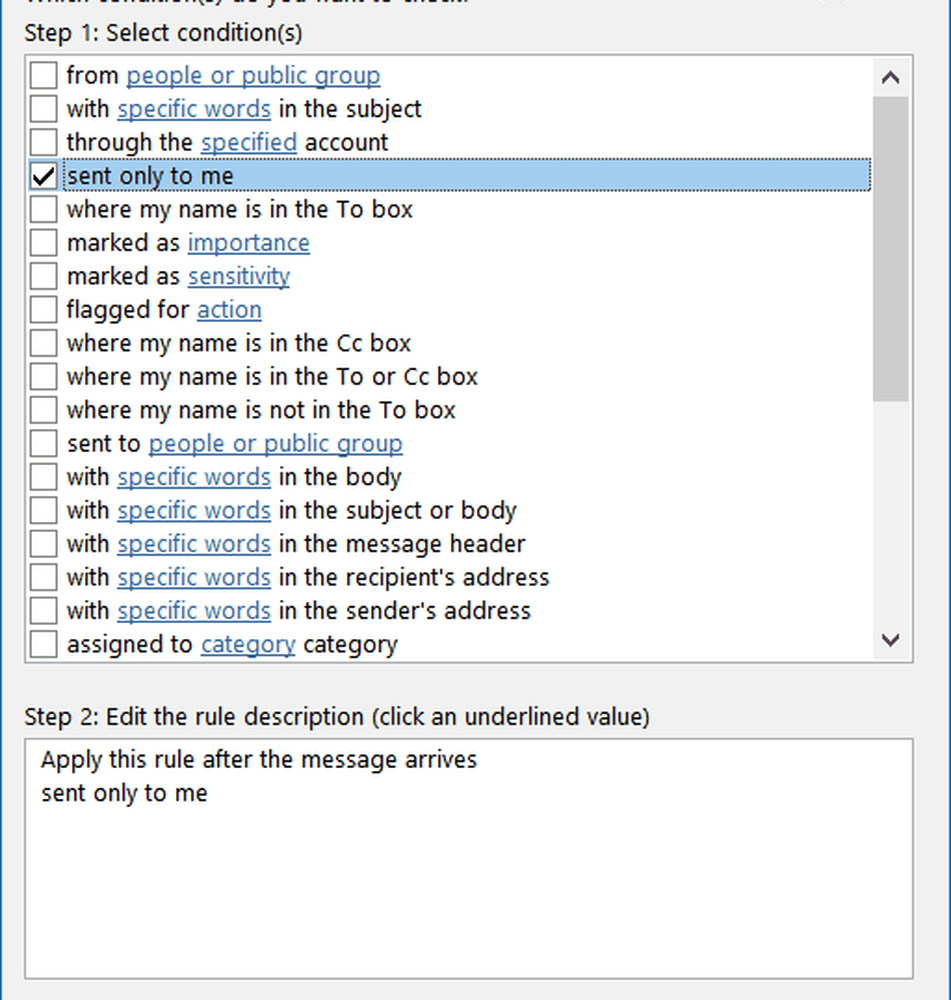
Nel passaggio successivo del controllo della procedura guidata "Rispondi usando un modello specifico" e fare clic su "Un modello specifico" collegamento nella casella Passaggio 2.
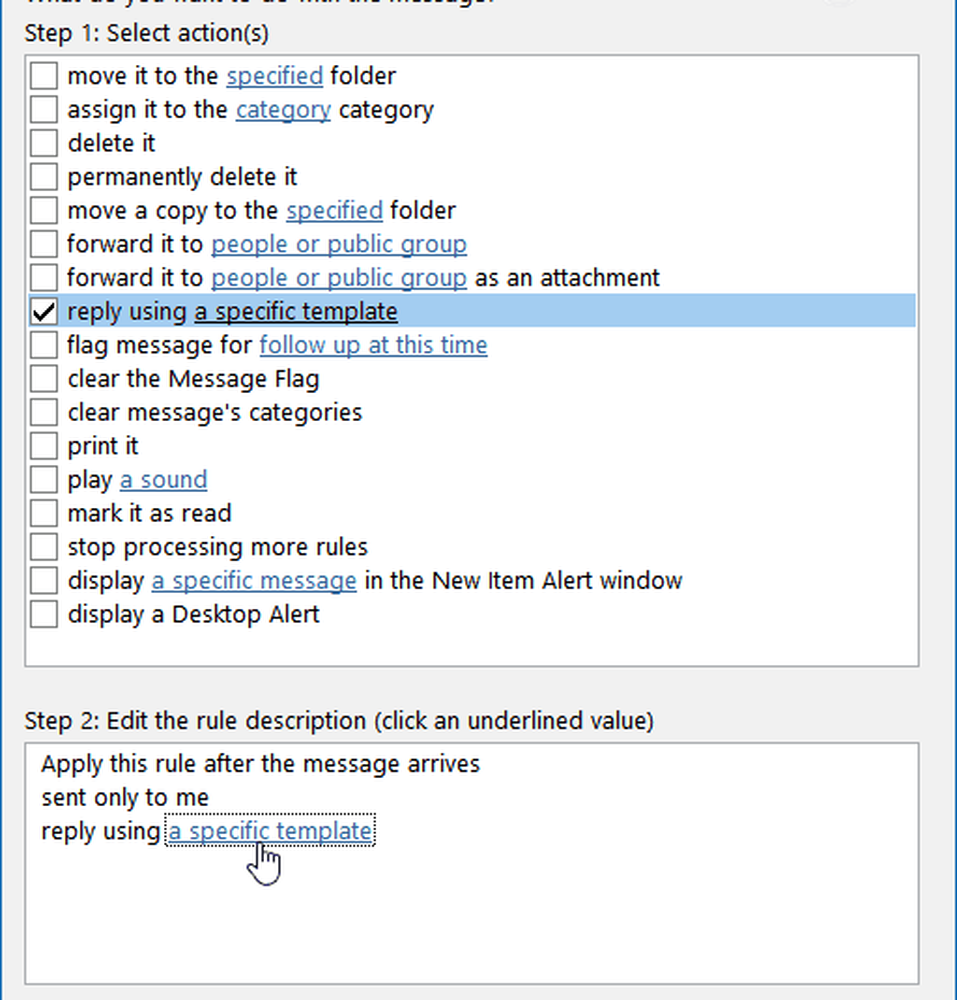
Ora per la finestra di dialogo Modello di risposta selezionare la posizione del modello salvato e fare clic su Apri, selezionare eventuali eccezioni desiderate (non è necessario selezionarne nessuna), quindi fare clic su Avanti.
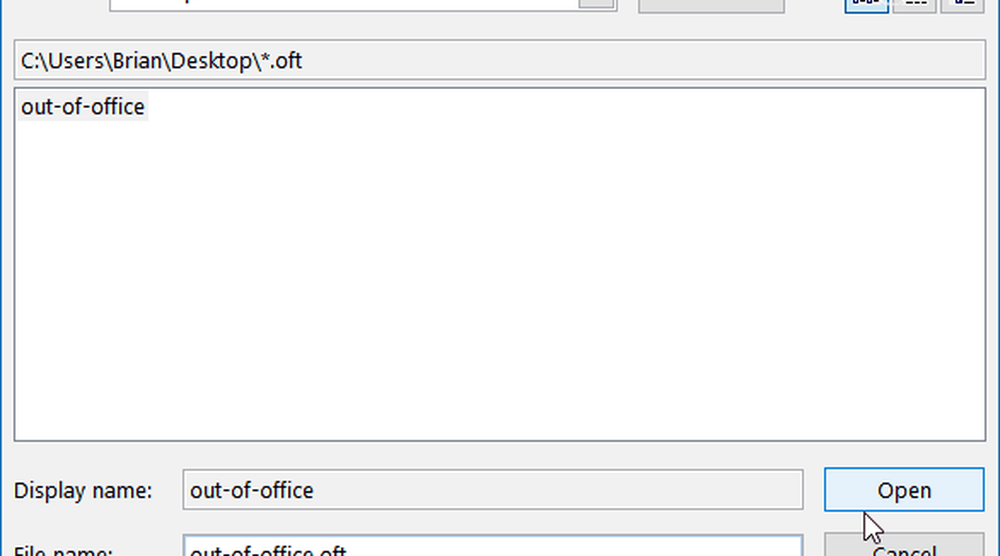
Dai un nome alla regola: Fuori sede sembra appropriato e sotto Passaggio 2: Opzioni della regola di installazione assicurati che la regola sia attivata e fai clic su Fine e poi su OK due volte per chiudere la procedura guidata.
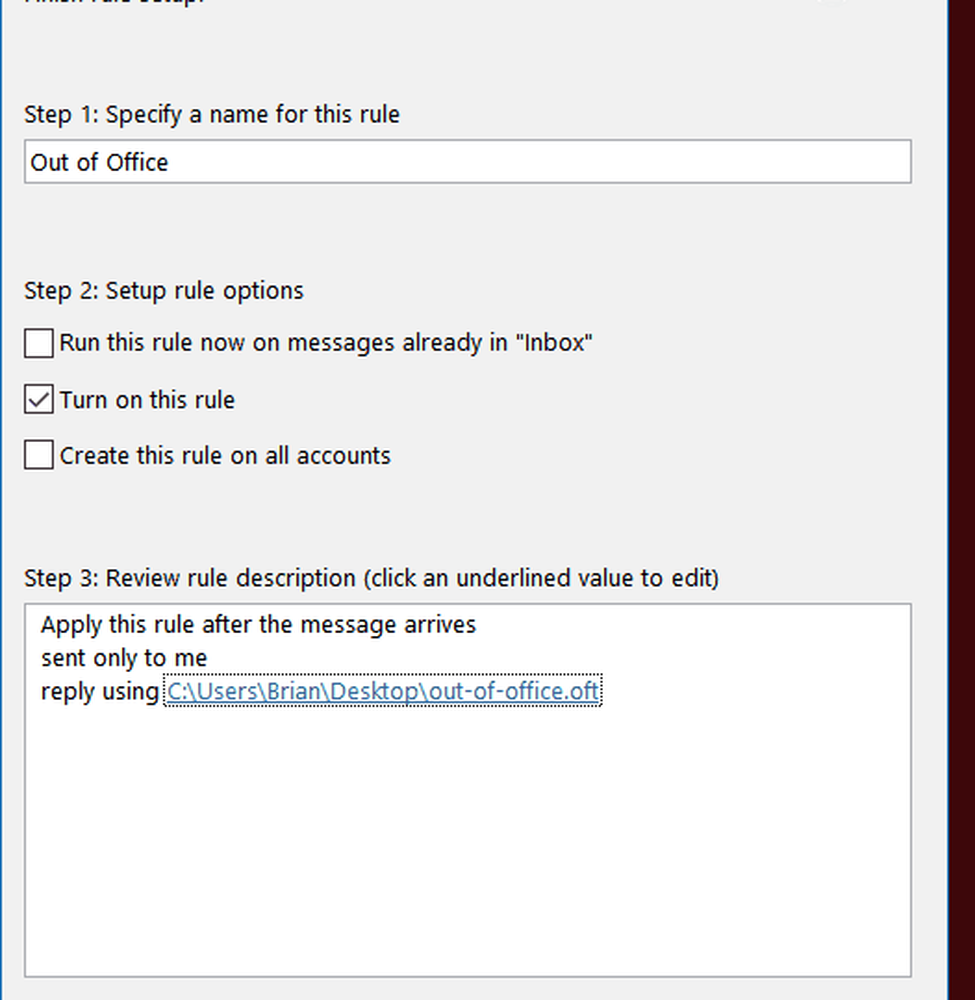
Si noti che la Creazione guidata regole invia la risposta automatica una volta a ciascun mittente durante una sessione, ogni volta che si apre Outlook. La regola impedisce l'invio di risposte ripetitive a un singolo mittente da cui ricevi più messaggi. Ricorda che una nuova sessione verrà avviata se chiudi e riavvii l'applicazione.
Si noti inoltre che per inviare la risposta automatica, Outlook deve essere in esecuzione e configurato per controllare periodicamente nuovi messaggi.