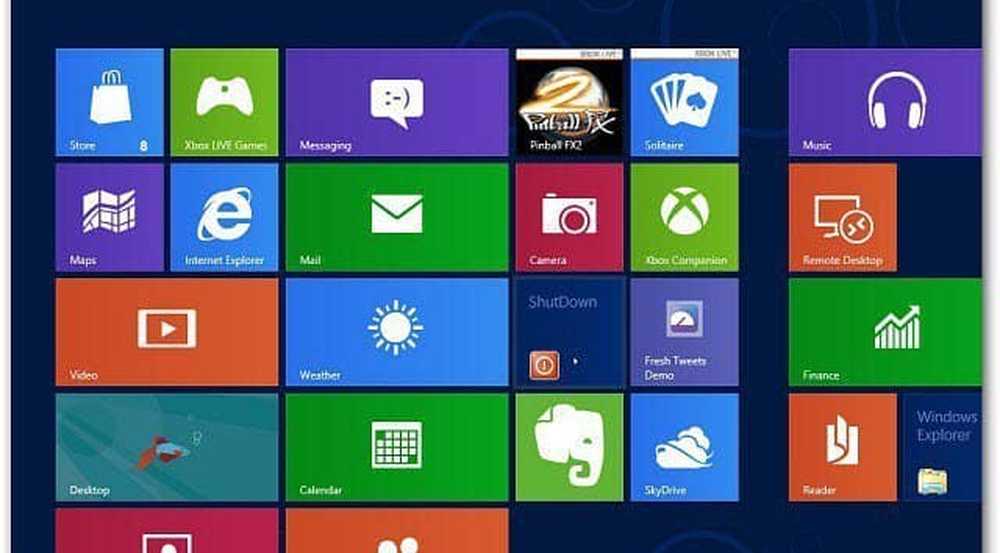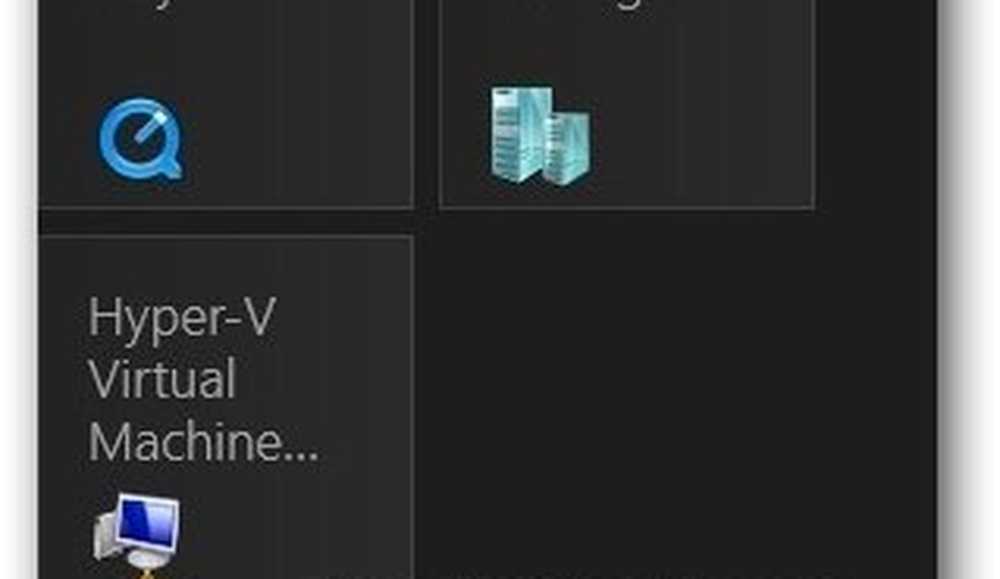Crea un'immagine di sistema Windows 10 usando le migliori alternative gratuite

Ho piazzato le mie scommesse su due ben note offerte di terzi: Macrium Reflect e EaseUS ToDo Backup. Entrambi sono disponibili in versioni gratuite con ancora più opzioni rispetto a ciò che Microsoft ha offerto nel corso degli anni. Questo articolo mostra come scaricare e configurarli.
Come utilizzare le alternative gratuite di terze parti all'immagine di sistema per il backup in Windows 10: Macrium Reflect e EaseUS ToDo
Se si dipende dagli strumenti Immagine di sistema, Cronologia file o Backup e ripristino di Microsoft, è necessario riconsiderare, poiché Microsoft li rimuoverà in una futura versione di Windows 10. Puoi continuare a usarli per ora, ma hai bisogno di un piano di emergenza quando arriva il momento. Ho deciso di trasferirmi in Macrium Reflect, personalmente perché ho letto recensioni positive su questo argomento. EaseUS ToDo Backup è un'altra opzione che funziona altrettanto bene. Perché sono un cheapskate, ho deciso di lavorare con le versioni gratuite.
Nota dell'editore: Andre potrebbe essere un cheapskate autoproclamato, ma si noti che un grande gamechanger per lui è il fatto che vive nel bel mezzo del nulla e ottiene tutto il suo internet tramite i dati mobili, che è costoso e lento. Questo rende le soluzioni online come Backblaze e CrashPlan - soluzioni insostenibili per lui. Ma se hai un buon piano internet e stai cercando un servizio per mantenere più versioni sicure dei tuoi file personali, le soluzioni di backup online sono ancora la soluzione migliore.
Macrium Reflect - Installazione
Iniziamo con Macrium Reflect (gratuito). Macrium fornisce un piccolo clic per eseguire il programma di installazione, ma ho scelto il programma di installazione offline, che richiedeva la ricerca dell'agente di download; questo scarica l'intero programma di installazione a circa 800 MB. Sono inclusi una raccolta di strumenti di ambiente di preinstallazione basati sulle soluzioni di distribuzione di Windows Image di Microsoft.

L'installazione era veloce e semplice ma aveva bisogno di un riavvio per completare le modifiche apportate al sistema.

L'interfaccia Macrium Reflect è un po 'più ricca di quella che normalmente si trova in Windows 10. Ma questa è un'alternativa potente che offre una gamma di opzioni per la creazione e la gestione dei backup. Macrium si integra molto con gli esempi di Windows e include il supporto per il collegamento e la navigazione dei backup; backup dell'immagine di avvio in Hyper-V; generazione di script PowerShell per automatizzare i backup; creazione di file batch e, naturalmente, pianificazione di backup. Puoi anche trovare utili opzioni come la clonazione e il backup standard di file e cartelle.
Per questo articolo, ci concentreremo sui backup di immagini. Simile alla funzione di backup dell'immagine di sistema in Windows 10 e versioni precedenti, consente di creare una replica dello stato corrente dell'installazione. Puoi essere granulare con i tuoi backup scegliendo solo le partizioni che vuoi salvare come parte della tua immagine.
Per creare la tua prima immagine, fai clic sul menu Creare un'immagine della / e partizione / iqutilizzato per il backup e il ripristino di Windows.

Sotto Destinazione, clicca il Navigare pulsante, quindi selezionare l'unità esterna in cui si desidera archiviare il backup, creare una nuova cartella, selezionarla, quindi fare clic su ok. Clic Il prossimo continuare.

Questa fase della procedura guidata ti consente di creare un piano di backup, se lo desideri. È facoltativo, ma consente di scegliere diversi metodi di backup che includono completo, incrementale e differenziale. Per ora, ho intenzione di scegliere un programma solo per rendere le cose semplici. Ti consiglio di rivedere le regole di conservazione per risparmiare spazio su disco. Gli utenti possono conservare un numero di backup usando qualsiasi metodo; questo può rapidamente consumare spazio su disco nel tempo, quindi ridurrò la quantità di ciascuno a circa due. Clic Il prossimo continuare.

Un backup completo fornisce un file di backup che ripristina l'intero sistema fino a quel momento. I backup completi sono una soluzione completa, ma richiedono molto tempo per essere creati e se si dispone di più immagini di backup, si finisce per duplicare molti degli stessi dati. I backup incrementali e differenziali sono due modi per risolvere questa inefficienza.
Backup incrementale - Ciò mantiene un backup regolare oltre alle modifiche apportate dall'ultimo backup completo o incrementale. I backup incrementali sono spesso preferiti perché utilizzano meno spazio su disco; per non parlare, sono anche più veloci. Quindi, se hai creato nuovi documenti di Word dall'ultimo backup, questi vengono aggiunti al backup.
Quindi, supponiamo che Backup A sia un backup completo effettuato lunedì. Mercoledì, è possibile eseguire un backup B incrementale che include solo i nuovi dati dal backup A. Venerdì, è possibile effettuare il backup C, che include solo i nuovi dati dal backup B. In questo modo, non si memorizzano dati duplicati. Lo svantaggio è che se si desidera ripristinare l'immagine, è necessario utilizzare tutti e tre i file di backup: Backup A, Backup B e Backup C.
Backup differenziale - Questo crea un backup delle differenze apportate dall'ultimo backup completo. Pertanto, se sono state apportate modifiche a pochi documenti di Microsoft Word, tali modifiche vengono applicate al backup. Uno svantaggio è che i backup differenziali usano più spazio, dal momento che è necessario mantenere un backup completo oltre alle modifiche da quando hai creato l'ultimo backup.
Come è diverso da un backup incrementale? Supponiamo che tu faccia un Backup A completo lunedì. Mercoledì, il backup B contiene le differenze da quando è stato eseguito il backup A. Venerdì, Backup C contiene le differenze dal Backup A. In questo modo, se si desidera eseguire un ripristino, sono necessari solo due file: l'ultimo backup completo e l'ultimo backup differenziale. Ciò significa che hai sempre bisogno di due file, rispetto al metodo di backup incrementale. Il rovescio della medaglia è che, come puoi immaginare, il tuo file immagine di backup differenziale diventa sempre più grande man mano che aumenta il tempo trascorso dall'ultimo backup completo. E dopo un po ', si finisce con un bel po' di dati duplicati tra i vari backup differenziali.
Quindi, quale dovresti usare? Qualunque dei due va bene. Tutto dipende da quanto spazio di archiviazione e tempo hai. I backup incrementali sono più veloci e occupano meno spazio durante la fase di backup. I backup differenziali richiedono più tempo e spazio durante la fase di backup, ma sono più semplici durante la fase di ripristino.
Controlla il riepilogo dell'immagine per assicurarti di aver scelto le opzioni giuste. Se si mantiene una configurazione di avvio doppio, assicurarsi che ciascuna partizione sia selezionata come parte del backup. Clic finire per iniziare il backup.

Clic ok per avviare immediatamente il backup.

Come con tutti i backup di immagini, ci vorrà un po 'di tempo, quindi, sedersi e rilassarsi mentre l'immagine viene salvata. Clic Vicino dopo aver creato l'immagine.

Ripristinare l'immagine di Macrium
Esistono diversi modi per ripristinare un backup. È possibile avviare il processo di ripristino da un'installazione in esecuzione di Windows 10 con Macrium già installato. Ma nella maggior parte dei casi, il ripristino di un'immagine avverrebbe dopo l'avvio in un ambiente di ripristino simile a Immagine del sistema in Windows 10.
Crea un supporto di salvataggio
Un compito importante da completare dopo aver creato l'immagine è creare un supporto di salvataggio che faciliti il ripristino dell'immagine. Questo è perfetto per scenari in cui il tuo computer non si avvia o hai installato un nuovo disco rigido vuoto. Clicca il Altre attività menu quindi fare clic su Crea Rescue Media.

Questo avvierà il creare supporti di ripristino avviabili procedura guidata. Ricorda, come accennato in precedenza, Macrium scarica un programma di installazione completo a circa 800 MB. È qui che vengono utilizzati gli strumenti dell'ambiente di preinstallazione basati sulle soluzioni di distribuzione di Windows Image di Microsoft. Macrium aggiunge i propri strumenti di ripristino per facilitare il ripristino dell'immagine quando si avvia da esso. Clic Il prossimo.

È possibile aggiungere in anticipo i driver per l'hardware che potrebbe non essere supportato dall'immagine ripristinata. Clicca il Aggiorna driver pulsante per farlo quindi puntare alla fonte. Questo può minimizzare le possibilità che Windows 10 non si avvii sul nuovo hardware; soprattutto se stai cambiando le schede madri.

A seconda dell'architettura dell'immagine di Windows 10, è possibile scegliere un'immagine di ripristino a 32 o 64 bit. In questo caso specifico, sto ripristinando un'installazione di Windows 10 a 64 bit, quindi lo sceglierò. Clic Il prossimo per iniziare la creazione.

I supporti di avvio possono essere preparati utilizzando un DVD o un'unità USB vuota oppure è possibile invece creare un'immagine ISO avviabile. Scegli il metodo desiderato, quindi fai clic su finire.

Ripristina immagine - Macrium Reflect
Configurare il computer per l'avvio dal supporto di installazione sul computer di destinazione. Collegare l'unità esterna in cui è memorizzata l'immagine, quindi accenderla.

Sotto la scheda Ripristino in Macrium, fai clic sul menu, Cerca un'immagine o un file di backup da ripristinare.

Passare al file immagine, selezionarlo e fare clic Aperto.

Clic Seleziona un disco da ripristinare in ... quindi fare clic sull'immagine selezionata che appare. Clic Il prossimo per iniziare il restauro.

Dopo che l'immagine è stata ripristinata, fai clic su File > Esci per riavviare.

Questo è praticamente tutto ciò che è coinvolto nella preparazione di un'immagine di sistema dell'installazione di Windows 10 utilizzando Macrium Reflect. Il Macrium all'inizio sembra un po 'complesso e travolgente, ma una volta acquisito familiarità con esso, dovresti sentirti a tuo agio nell'utilizzarlo in pochissimo tempo. Se vuoi ancora qualcosa di più user-friendly, controlla EaseUS Todo Backup Free.
Come usare EaseUS Todo Backup gratuito
EaseUS Todo Backup Free offre opzioni di backup simili. Ho apprezzato la sua semplicità in numerose aree: facile da trovare e scaricare, semplice procedura guidata di installazione e installazione rapida. Sebbene EaseUS Todo Backup non offra altrettante funzionalità e funzionalità di quelle presenti in Macrium Reflect, lo trovo sufficiente per il backup e il ripristino di base.

Dopo aver completato l'installazione, avviare EaseUS Todo Backup; ti verrà chiesto di passare alla versione Home che offre funzionalità aggiuntive. Per essere sinceri, non ho bisogno di alcune delle funzionalità offerte come il backup delle e-mail di Outlook, le notifiche e-mail e i backup pianificati. EaseUS Todo Backup include la clonazione, che consente di trasferire l'installazione su un nuovo disco rigido o SSD o su un nuovo computer.

EaseUS Todo Backup include anche backup basato su file e cartelle. Per le nostre esigenze particolari, vogliamo eseguire un backup del sistema, che crea un'immagine della tua installazione di Windows 10. Per iniziare, fare clic su Sistema di backup pulsante. Passare al punto in cui si desidera memorizzare l'immagine (unità esterna). Crea una nuova cartella quindi etichettala, selezionala e poi fai clic su ok.

EaseUS Todo Backup include anche opzioni di conservazione, che consentono agli utenti di gestire la quantità di spazio utilizzata dai backup. Clicca il Strategia di riserva di immagine menu, quindi scegliere le opzioni per quando si desidera creare backup e in che modo vengono conservati ed eliminati.

Clic Procedere per iniziare il backup. Secondo EaseUS Todo, i backup con la versione gratuita sono un po 'più lenti, ma non credo che sia molto dissuasivo. Usando un'unità esterna USB 3.0, il backup di una partizione da 68 GB è stato completato in circa 10 minuti. Quindi, il tempo varierà a seconda delle dimensioni della tua installazione. Siediti, rilassati e dedica un po 'di tempo per completarlo.

Crea un disco di emergenza
Dopo aver creato il backup, procedere alla creazione di un disco di ripristino, che è possibile utilizzare per ripristinare l'immagine. Proprio come Macrium, il supporto di salvataggio di EaseUS Todo è basato su Windows Imaging Format di Microsoft. Quando si avvia da esso, si noterà che utilizza lo stesso ambiente di pre-boot di Windows 10 per caricare la propria applicazione di recupero.

Clicca il Utensili menu, quindi fare clic Crea un disco di emergenza. La procedura guidata Disco di emergenza offre diverse opzioni, tra cui la creazione di un disco di emergenza basato su WinPE o Linux. Il supporto di avvio può anche essere una pen drive USB, un'immagine DVD / CD o ISO.

Ripristina immagine - EaseUS Todo
Quando sei pronto per ripristinare un'immagine, configura il computer per l'avvio dal supporto di installazione. Assicurati che l'unità esterna sia collegata e accesa. Ho notato che se ti connetti dopo l'avvio nell'ambiente di recupero, EaseUS non rileva l'unità.

Una volta avviato nell'ambiente di recupero per EaseUS Todo, fare clic su Vai a Recuperare pulsante.

Sfoglia la cartella sull'unità esterna contenente il file immagine di backup del sistema, fare clic su ok.

Clic Il prossimo.

Scegli l'unità locale in cui desideri ripristinare l'immagine, quindi fai clic su Procedere. Al termine del ripristino, chiudere l'applicazione di ripristino EaseUS. L'installazione di Windows 10 dovrebbe essere attiva e funzionante.

Conclusione
Ecco due solide opzioni per gli utenti che desiderano migrare dall'immagine di sistema di Windows 10. Ovviamente, funzionano in modo diverso, ma apprezzerete alcuni dei vantaggi inclusi in entrambi, come la clonazione, la migrazione più semplice da un sistema all'altro e le opzioni automatizzate e granulari per il backup.
Macrium è il più potente dei due, con molte più opzioni, alcune delle quali sono un po 'troppo avanzate per l'utente medio. Ma se vuoi crescere con la tua soluzione di backup, è lì se ne hai bisogno. EaseUS Todo Backup è un ossatura, ma qualcosa in questo senso lo rende più leggero e accessibile. Allo stesso tempo, potrebbe essere un po 'più intelligente, ma cosa ti aspetti? Qualunque soluzione decida, non te ne pentirai.
Stai già utilizzando Macrium o EaseUS Todo Backup o un'altra soluzione? Fateci sapere cosa ne pensate nei commenti.