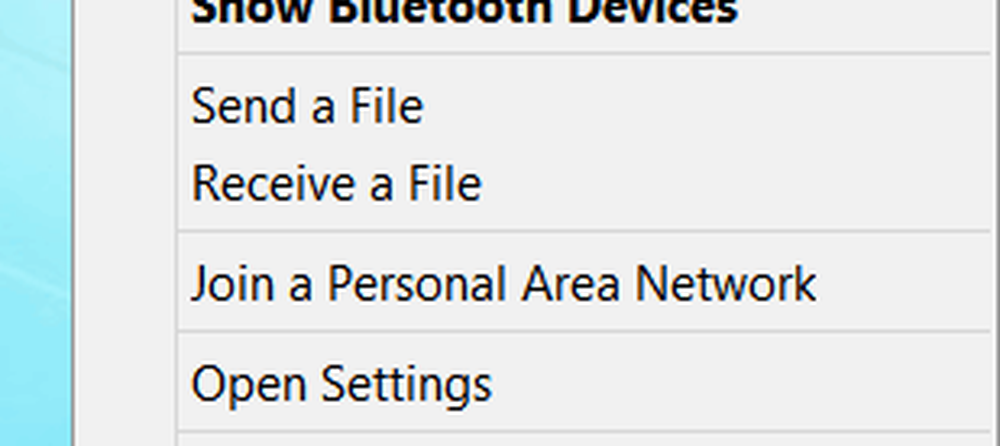Collega Windows 10 a reti cablate, wireless e P2P

Connessione a reti in Windows 10
Connessione a Internet: wireless ed Ethernet
Esistono molti modi per connettersi a Internet. L'utilizzo di una rete wireless è uno dei modi più comuni. La maggior parte delle reti Wi-Fi è protetta, il che significa che è necessario avere una password per aderire. Alcune reti potrebbero non essere protette (aperte) e consentire a chiunque di connettersi a loro (come in un Coffee Shop.) Ma per le reti protette, è necessario contattare l'amministratore di rete, o in un bar o in un hotel, la persona al desk - per darti una password.
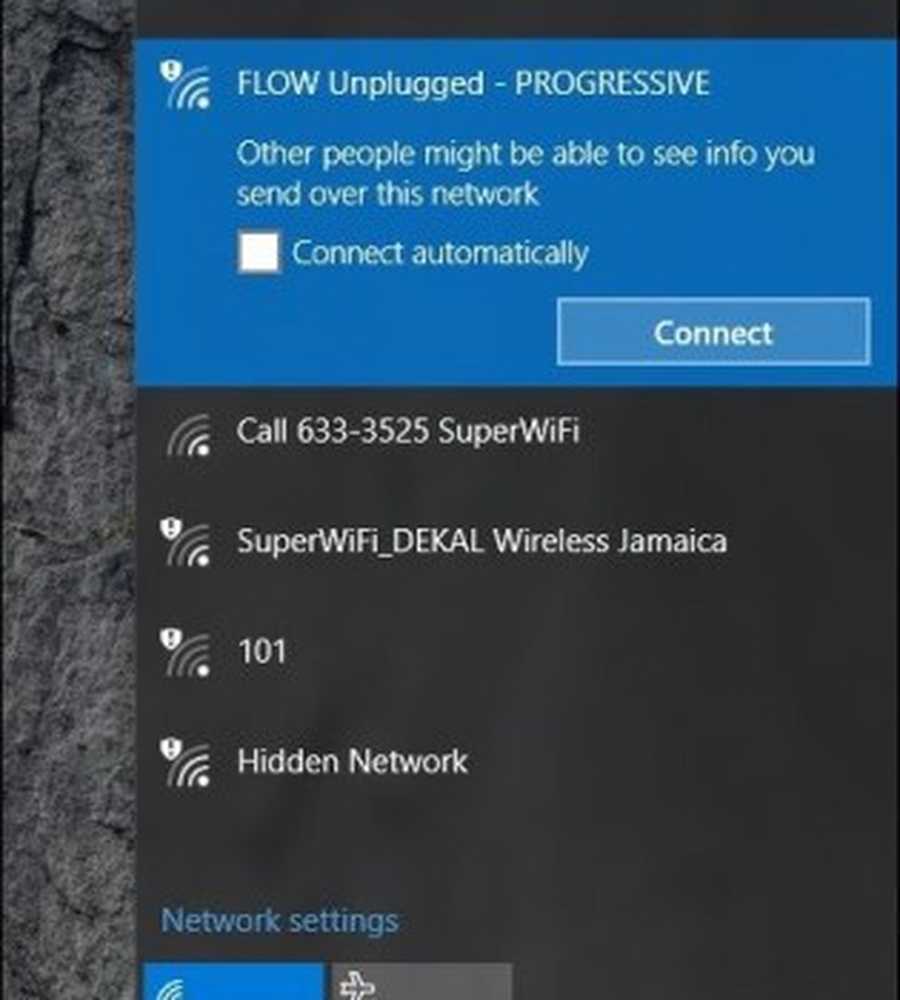
È possibile identificare rapidamente una rete sicura mediante un emblema di scudo sul segnale wireless che viene anche utilizzato per indicare la sua forza. Più forte è il segnale (definito da barre a onda radio più luminose), meglio è. Meno barre significano un segnale più debole. Una volta identificata una rete a cui è possibile connettersi, basta selezionare Collegare, e inserire una password se necessario.

Nota: Prima di connetterti, assicurati che il tuo adattatore wireless sia acceso - questo di solito è rappresentato da un'icona radio. Alcuni computer richiedono un comando da tastiera; in genere il tasto funzione e un tasto incorporato per abilitarlo o un semplice pulsante wireless dedicato.
Ecco alcune icone di stato di rete di Windows 10 e il loro significato:
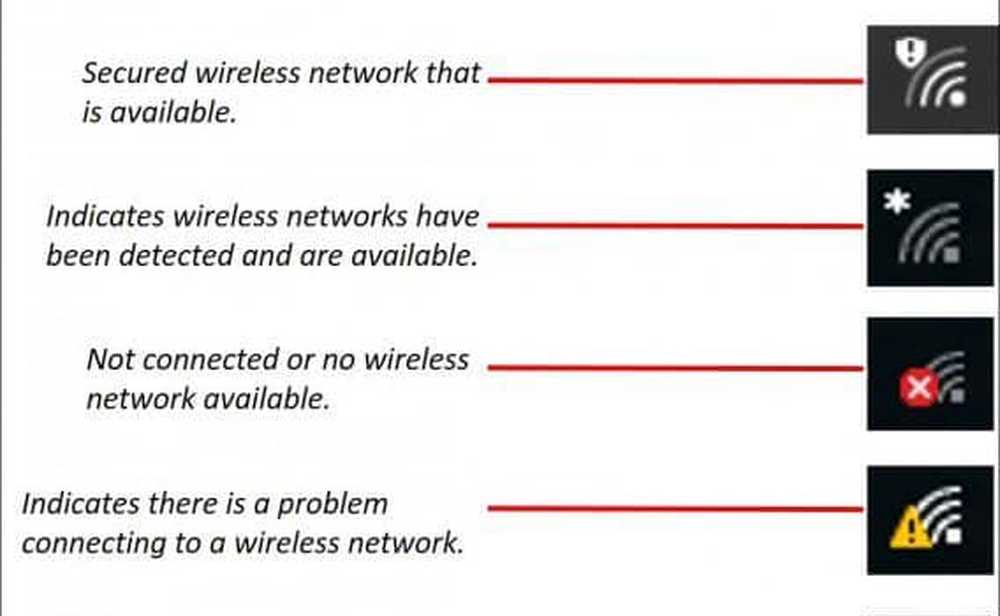
Gestisci le reti
A seconda del tipo di rete a cui ti stai connettendo, potresti volerlo gestire. Ad esempio, se ci si connette alla banda larga mobile, ad esempio una connessione cellulare condivisa come Wi-Fi, è possibile scegliere di impostarla come Misurata. L'impostazione di Misurata garantisce che il piano dati assegnato non si esaurisca immediatamente. Ad esempio, alcuni gestori di rete consentiranno una certa quantità di dati al mese, 2, 3 o 5 GB. Se non stai attento, puoi usarlo in pochissimo tempo! Impostandolo come Metered, Windows 10 disabiliterà il download degli aggiornamenti di Windows o degli app che possono essere abbastanza grandi. Per fare ciò, fai clic su Start> Impostazioni> Rete e Internet> Wi-Fi> Opzioni avanzate> attiva l'interruttore di attivazione / disattivazione di Imposta come contatore misurato.

Dovresti anche controllare quali app in background hanno accesso ai tuoi dati. Ho scoperto che questi potrebbero anche utilizzare una quantità significativa di dati. Per impostazione predefinita, Windows 10 esegue molte applicazioni in background che sorseggiano i dati, in particolare le notifiche utilizzate da Centro operativo. Seleziona Impostazioni> Privacy> App di sfondo. Disattiva tutte le app che non vuoi eseguire in background. Questa azione ridurrà considerevolmente l'utilizzo dei dati. Per ulteriori informazioni, leggere il nostro articolo: Come limitare i dati di Windows 10 su una connessione misurata.
Reti peer to peer (P2P)
Se vuoi configurare una rete P2P tra due o più macchine, Windows 10 ti semplifica la vita. La configurazione di una rete P2P consente di condividere i dati con altri PC o persino con una stampante tramite Internet. In questo caso, sto usando una connessione CAT5 (Ethernet) tra due computer. Per garantire che entrambe le macchine possano vedersi, è sufficiente assicurarsi che entrambe le macchine si trovino nello stesso gruppo di lavoro. Fare quello:
stampa Tasto Windows + X per aprire il menu di accesso rapido nascosto e selezionare Sistema, quindi il pulsante Cambia. Inserisci il nome del tuo gruppo di lavoro. Ripeti lo stesso passo su tutti i computer che intendi collegare in rete. Riavvia quando richiesto. Assicurarsi che entrambe le macchine siano collegate.
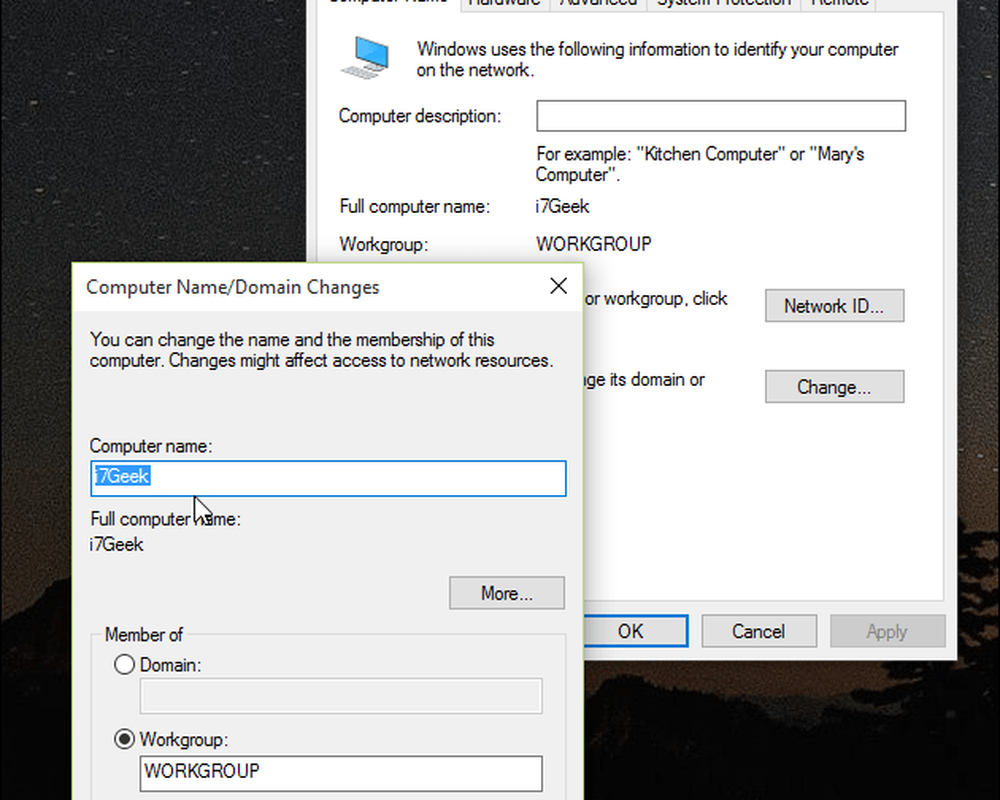
Avvia Esplora file sulla barra delle applicazioni e fai clic su Rete. Dovresti vedere gli altri computer visualizzati in Network Explorer. In caso contrario, ti verrà richiesto Attiva il rilevamento della rete e condivisione di file. A seconda del tipo di connessione di rete, fare clic sull'opzione appropriata. Premi F5 sulla tastiera o il pulsante di aggiornamento nella barra degli indirizzi per riempire la finestra con i computer e le risorse disponibili.

Per accedere alle risorse su un altro computer, basta fare doppio clic su di esso. Potrebbe essere richiesto di inserire le credenziali per accedere alle risorse di quel computer.

Dopo esserti autenticato, dovresti vedere tutte le risorse disponibili. In questo caso, ho una cartella condivisa disponibile chiamata Documenti che posso sfogliare.
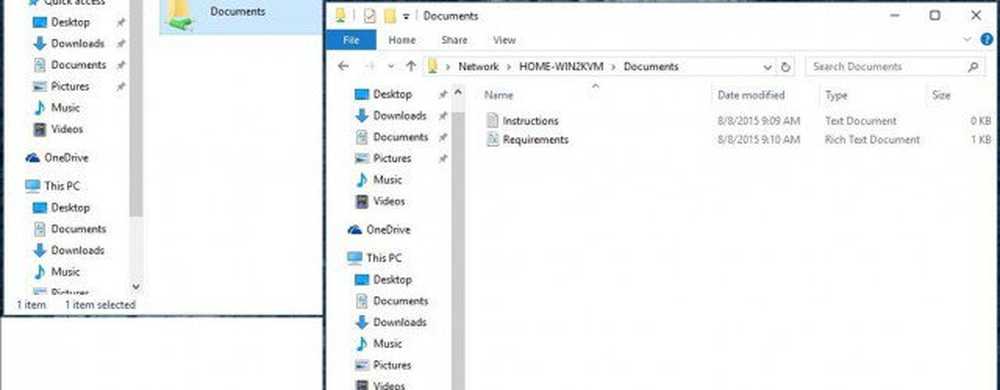
Connessione a una rete aziendale: domini
Una rete basata su dominio fornisce l'amministrazione centralizzata di un'intera rete da un singolo computer chiamato server. I domini forniscono l'accesso di un singolo utente da qualsiasi computer collegato in rete. Gli utenti possono accedere alle risorse per le quali hanno il permesso. Per ulteriori informazioni, leggi il nostro articolo: Come associare un PC Windows 10 a un dominio.
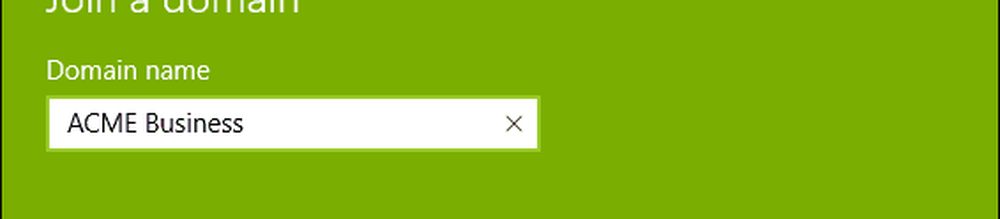
Controlla la prossima pagina per la risoluzione dei problemi di rete di Windows 10
Pagine: 1 2