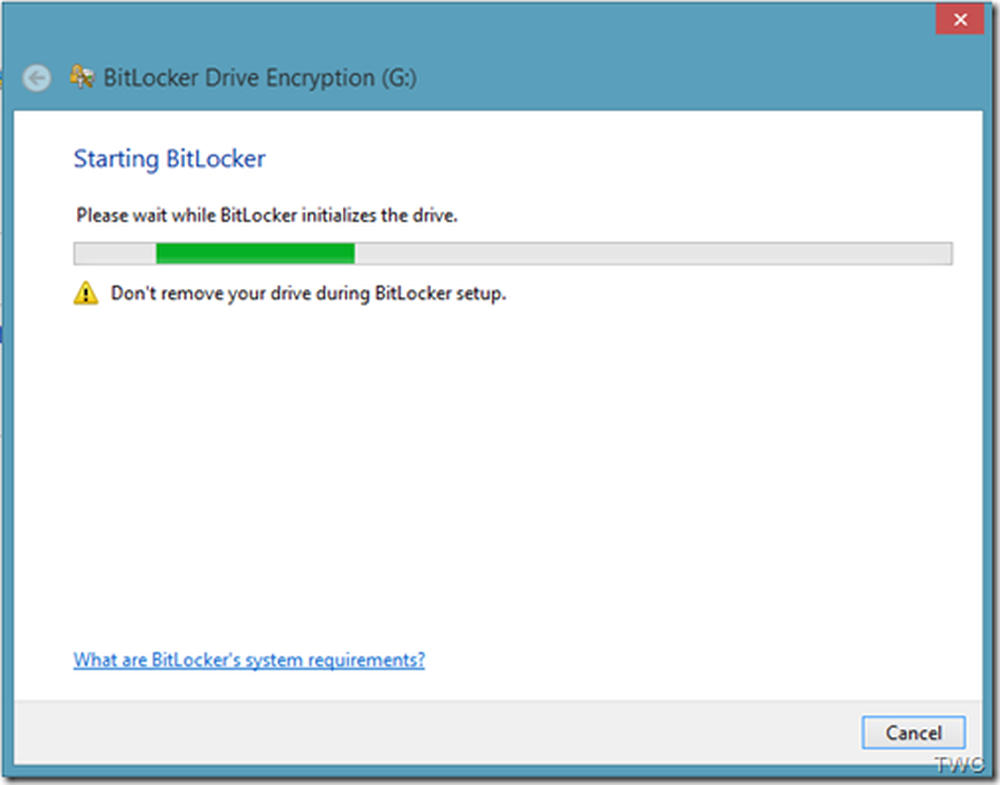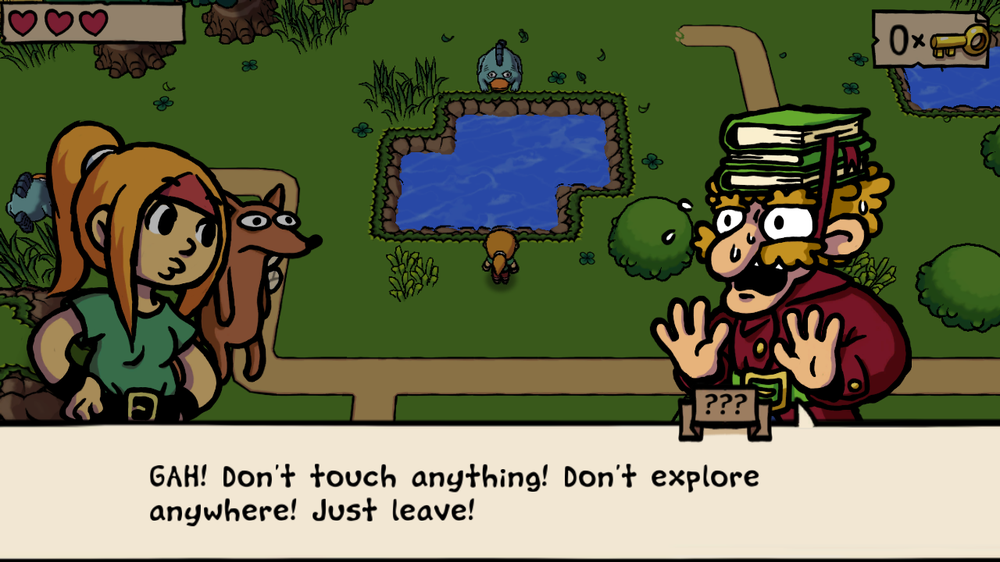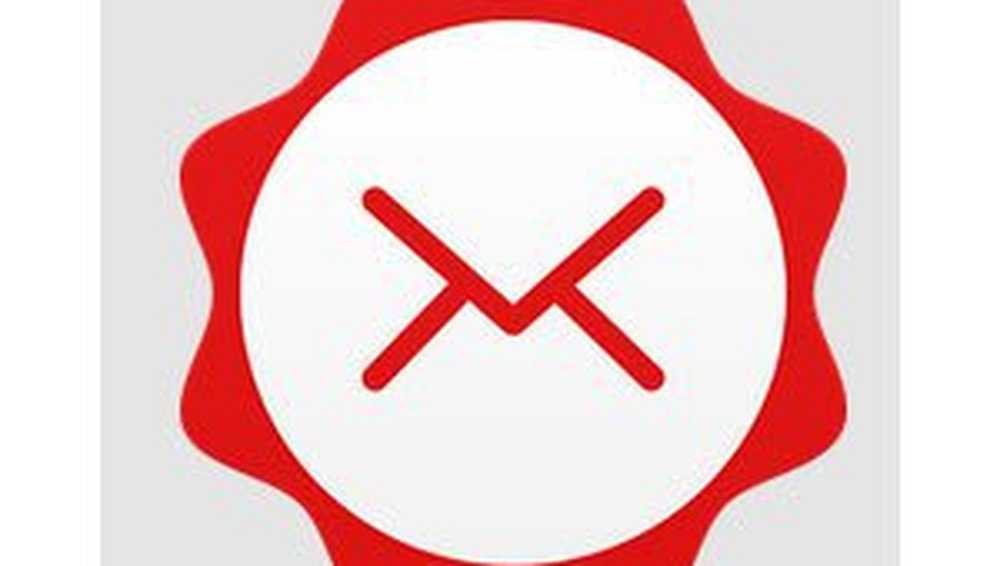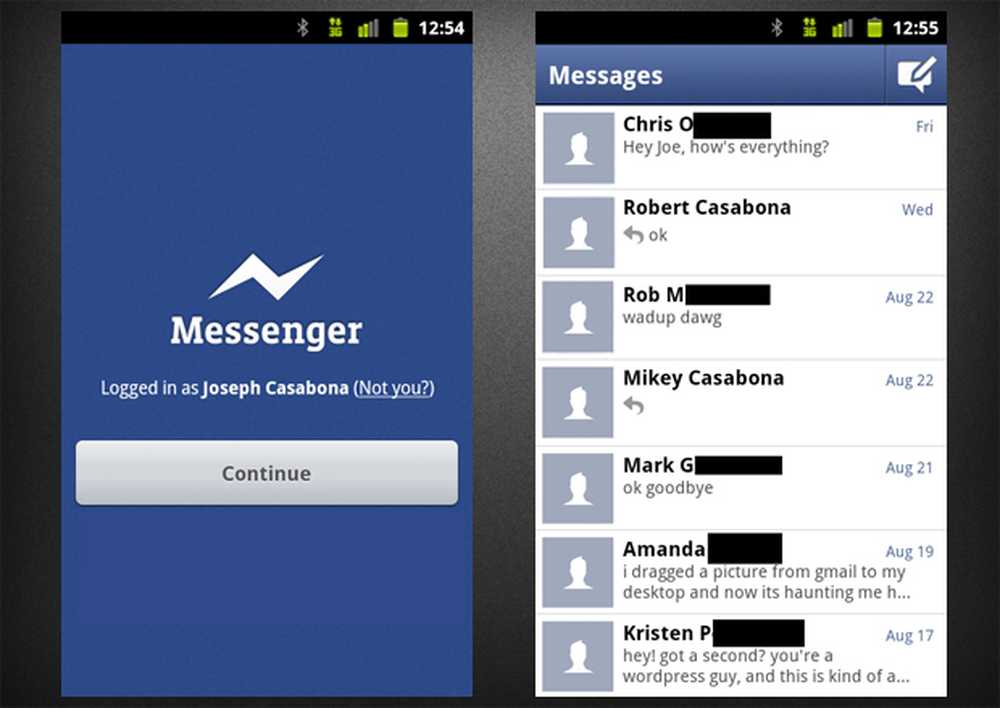Cheat Photoshop Text Layer Transformations con questo trucco
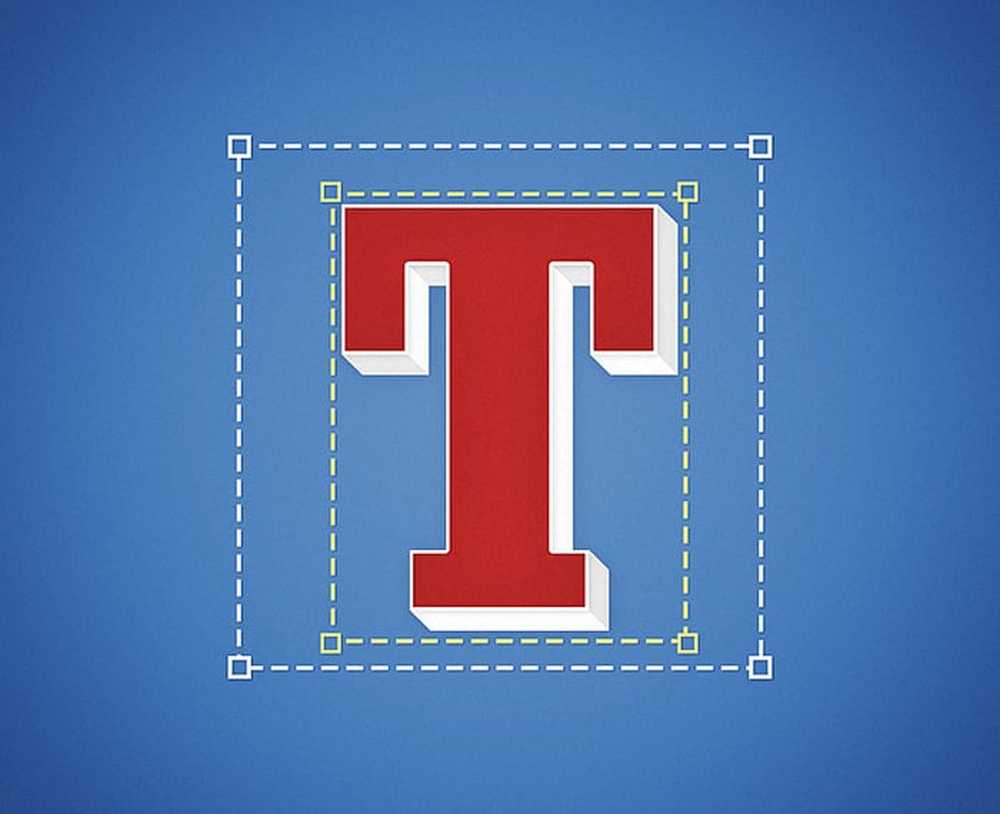
Il problema
Hai mai provato a trasformare gratuitamente un livello di testo e hai notato che i suoi limiti sembrano un po 'insoliti? Forse completamente inesatto? Se hai risposto sì, hai ragione! Ecco quali sono i limiti di trasformazione del livello di testo in genere:
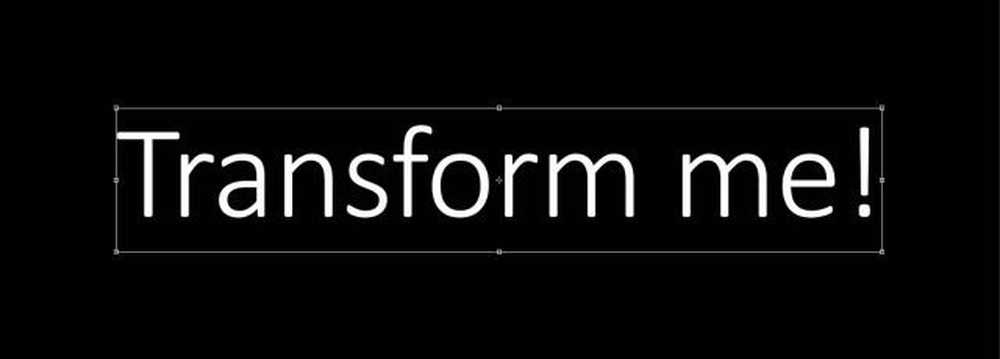
Se guardi più da vicino, vedrai che c'è una quantità insolita di spazio nella parte superiore e inferiore della linea nell'immagine. E anche alcuni a destra. Ciò rende le trasformazioni e il centramento imprecisi. Quindi ecco quali sono i tuoi limiti dovrebbero e volontà sembra che dopo aver usato il nostro piccolo trucco:
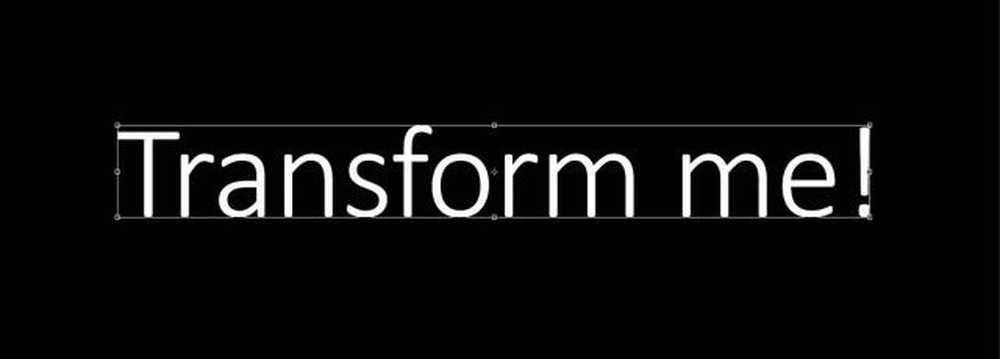
Molto meglio, vero? Ecco un confronto tra i limiti di trasformazione medi suggeriti da Photoshop e i nostri limiti "imbrogliati".

Quindi mettiamo questo problema in prospettiva. Ecco un documento di Photoshop di esempio. Diciamo che voglio mettere il testo Esattamente al centro.

Inizierò usando i Righelli (Ctrl + R) per aggiungere alcune guide e contrassegnare il centro esatto del documento. (Nel caso in cui non sai come farlo, forse dai un'occhiata ad alcune delle nostre esercitazioni su Photoshop?)

Ora proviamo una trasformazione libera sul livello (Ctrl + T) e vediamo se possiamo centrarla. Quando proviamo a centrare il testo in base a ciò che Photoshop ci offre come punto centrale, sappiamo che la trasformazione è lontana dall'accuratezza. C'è un enorme vuoto nella parte inferiore del livello del testo che spinge troppo lontano il limite. Piccole (ma significative) imprecisioni legate possono anche essere viste nella parte superiore e sinistra della casella di trasformazione.

Perché questo accade
Altezza
Per l'assetato di conoscenza là fuori, ecco la mia opinione sul perché Photoshop faccia questo alle trasformazioni del testo. Se questa non è la tua tazza di tè, sentiti libero di farlo salta alla prima soluzione.
In tipografia, la linea completa è composta da più parti (illustrate di seguito).
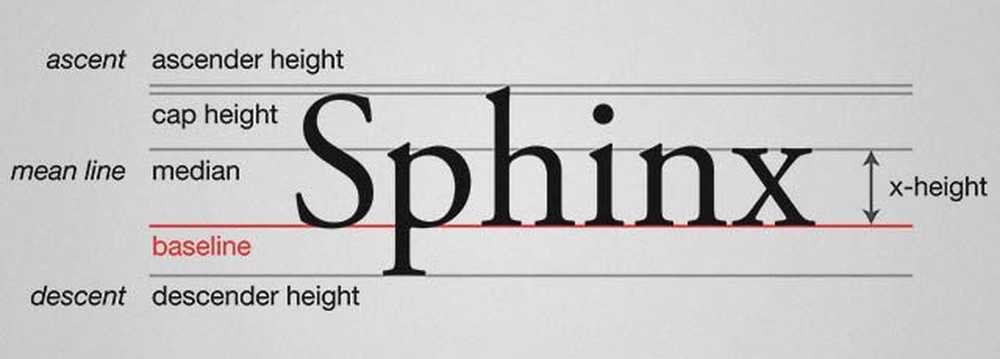
La parola "Sfinge" è un perfetto esempio di come le linee in tipografia funzionano perché include una lettera maiuscola, un ascendente (h), un discensore (p) e caratteri che si adattano all'interno dell'altezza x (n, x). Ma non tutte le parole e le frasi utilizzano l'intera altezza della linea. Ad esempio, una parola come "zoom" o "runner" userebbe solo l'altezza x della linea.
Per illustrare la mia teoria, ho creato un livello di testo con "Sfinge", svuotato a sinistra. Ho quindi utilizzato la trasformazione libera e le guide posizionate attorno ai limiti della casella di trasformazione. Sebbene il riquadro di delimitazione non aderisca completamente all'altezza della linea del font corrente, ciò potrebbe essere dovuto al fatto che Photoshop ha un'altezza predefinita creata per lavorare con caratteri tipografici più stravaganti e rari..
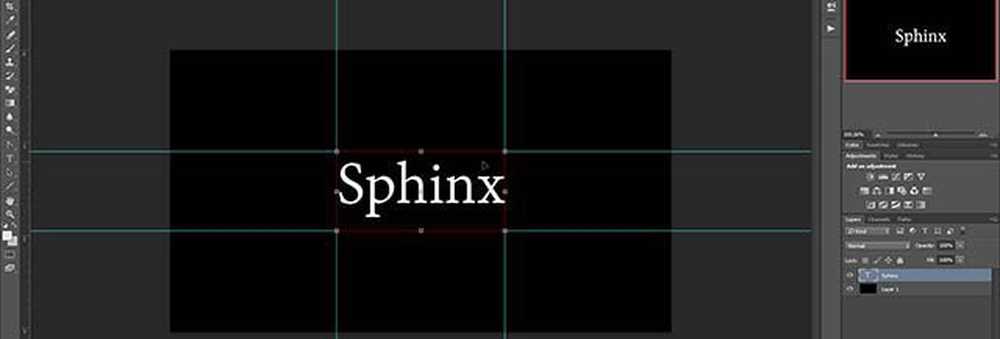
Ho quindi duplicato il livello e ho modificato il contenuto solo sulla parola "runner" di tutte le x-height. Dopo la trasformazione gratuita, i limiti erano gli stessi.
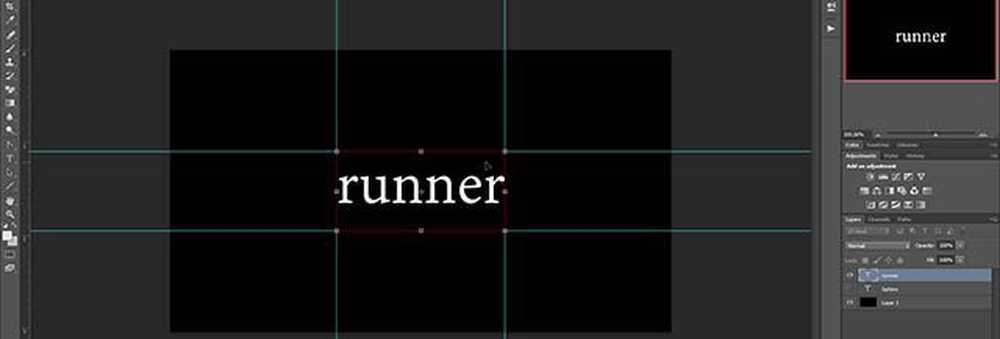
Ciò che questo ci dice è che il modo in cui la tipica trasformazione del testo funziona in Photoshop si basa su una linea predefinita. Questo, insieme all'impostazione predefinita "Auto" per l'interlinea (altezza della linea) offre a Photoshop sempre più scuse per avere un modo separato di creare riquadri di delimitazione per i livelli di testo.
Larghezza
A parte le inaccuratezze in altezza, il nostro precedente esempio "Ciao" mostrava anche alcuni problemi di larghezza. Allora, qual è l'affare? Oltre a tenere in equilibrio le cose con i protagonisti, anche i tipografi devono fare attenzione al monitoraggio e alla crenatura. Il primo è lo spazio collettivo tra tutti i personaggi e il secondo è la spaziatura tra una serie di lettere.
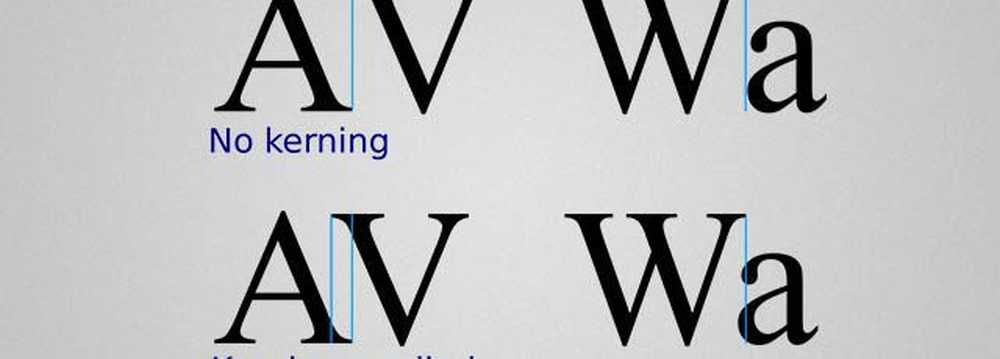
A causa del tracciamento, Photoshop probabilmente aggiunge dello spazio extra alla fine di ogni parola. Anche se non è molto utile per la precisione, questa può essere una buona cosa se hai intenzione di aggiungere più testo in un secondo momento e vuoi avere un aspetto più tecnico di quanta larghezza occupa il tuo attuale blocco di testo.
Nell'immagine di esempio seguente, nota come i limiti di trasformazione di Photoshop inseriscono uno spazio molto piccolo dopo il punto, ma non prima della prima lettera. Questo coincide completamente con la mia teoria delle imprecisioni di larghezza e, proprio come l'altezza, dà a Photoshop un altro motivo per avere un riquadro di delimitazione della trasformazione del testo più diverso.
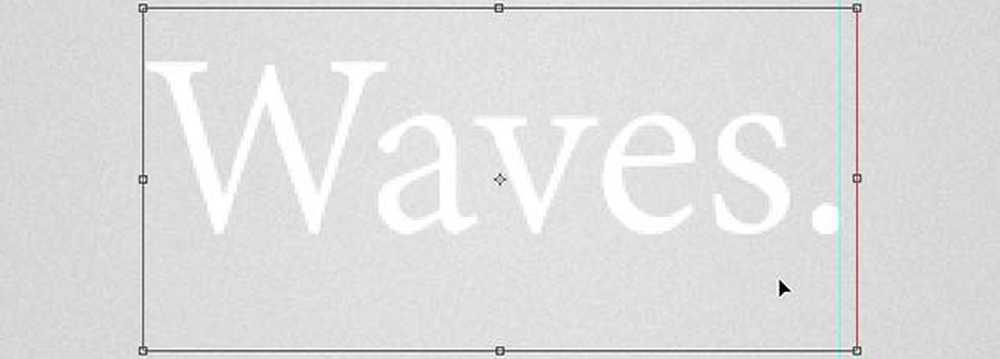
Questo significa che il modo alternativo di trasformazione di Photoshop è migliore del normale? Può essere. Che tu lo chiami "bug" o "caratteristica", una cosa è certa: non è casuale, e ci sono state alcune riflessioni.
Cheat 01 - Trasformare con un livello vuoto
Il primo metodo per ottenere una trasformazione libera accurata è modificando il testo insieme a un livello vuoto.
Inizierò da Alt + Click-l'icona del nuovo livello nel pannello dei livelli.
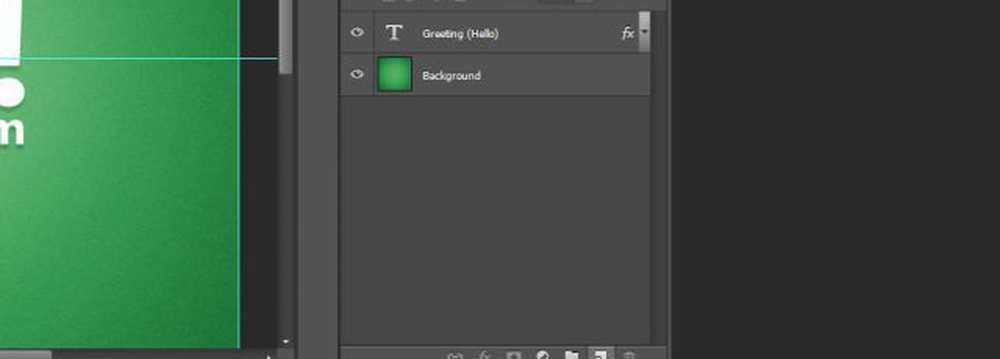
Questo farà apparire la finestra di dialogo "Nuovo livello" di Photoshop. Per mantenere le cose in ordine, dai un nome al tuo livello qualcosa come "[Transform Helper]". Facoltativamente, aggiungi un colore per farlo risaltare ancora di più.
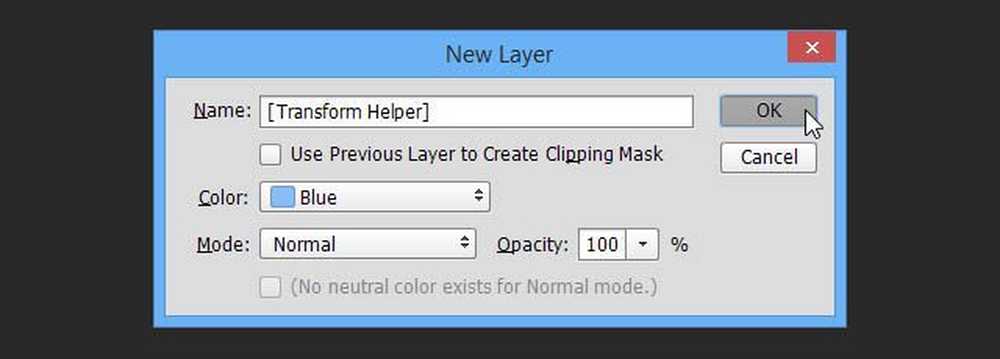
Assicurati che l'helper di trasformazione sia posizionato sopra o sotto il livello di testo che trasformerai. Con uno strato selezionato Shift + Click il secondo per aggiungerlo alla selezione.
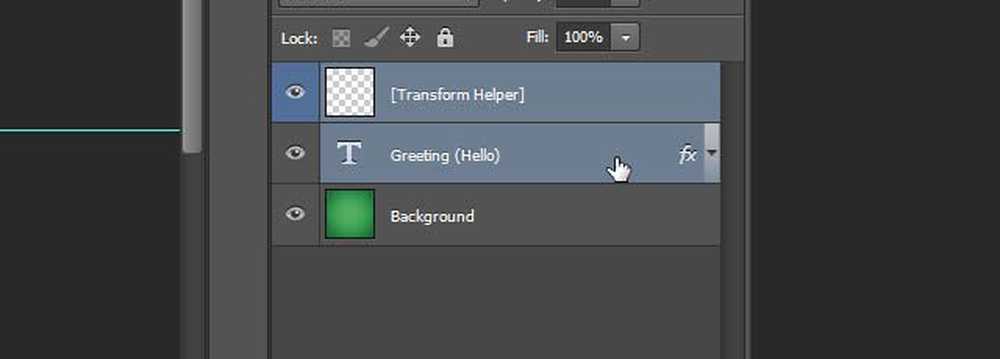
Quindi, trasforma gratuitamente con T Ctrl + e noterai immediatamente la differenza: limiti appropriati che si attaccano ai bordi del nostro testo!

Una volta centrato il testo, questa volta sarà focalizzato al 100% in base allo spazio fisico occupato dal testo.

Come bonus, vediamo se questo trucco funzionerà se abilitiamo diversi effetti sul nostro livello di testo, inclusi Outer Glow e Drop Shadow.
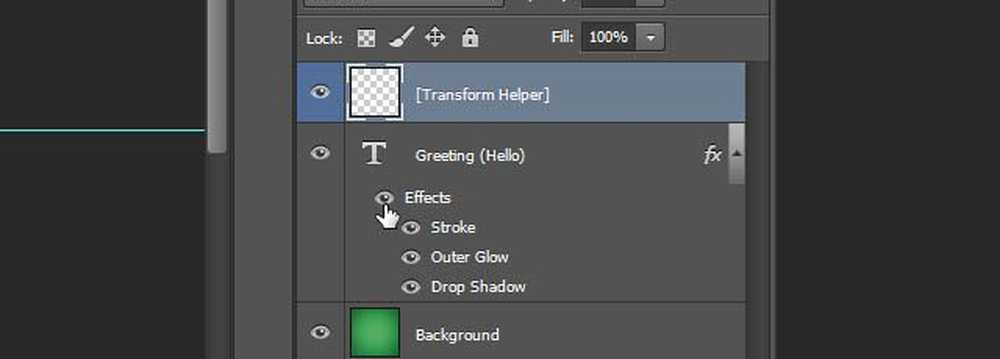
Come puoi vedere, il bagliore e l'ombra cadono liberamente fuori dal riquadro di delimitazione per la trasformazione e non hanno alcun effetto su di esso. Quindi sentitevi liberi di usare le Opzioni di fusione, sicuri sapendo che il vostro fidato aiutante di trasformazione continuerà a funzionare.

Ma non è tutto! Andare oltre Cheat 05 per scoprire perché.
Cheat 02 - Trasformare raggruppando
Se non hai voglia di creare un livello ogni volta, questo secondo metodo potrebbe essere per te.
Basta trascinare il livello di testo sull'icona "Nuovo gruppo" (che io chiamo spesso "Nuova cartella").
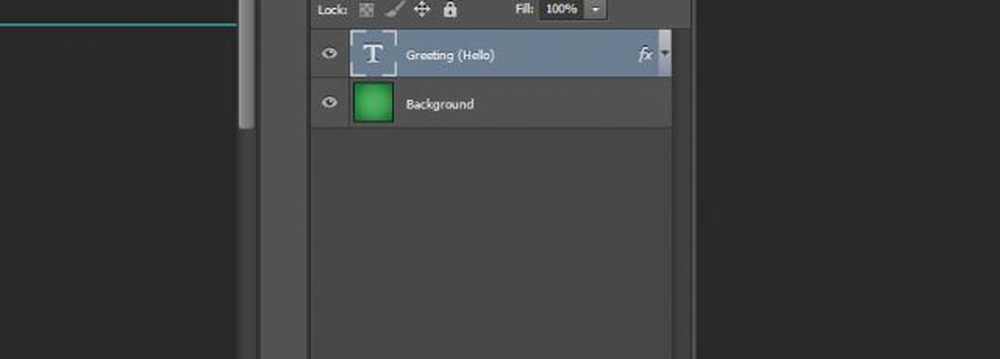
E poi assicurati di aver selezionato il tuo gruppo prima di trasformarlo.
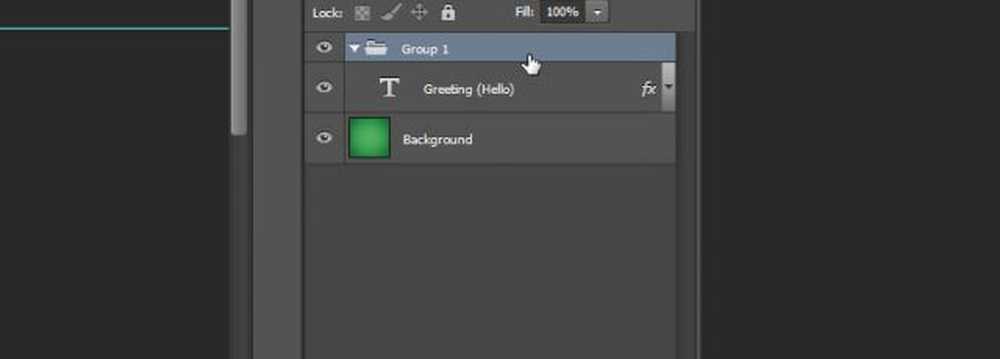
Otterrai gli stessi limiti precisi, pronti a scattare il tuo testo proprio al centro.

E questo è ancora non tutto! Salta a Cheat 05 per scoprire perché.
Cheat 03 - Trasformare rasterizzando
Questo è un metodo che non consiglierei in quanto trasforma il tuo livello di testo in un normale raster. Ciò significa che si perde la capacità di scalare e trasformare senza perdita di qualità. Ancora peggio: non sarà più possibile modificare il contenuto del livello di testo in un secondo momento. Detto ciò, se tutto ciò che stai cercando è una soluzione rapida, questa soluzione funziona ancora bene.
Pulsante destro del mouse il tuo livello di testo e seleziona Rasterizza il tipo.
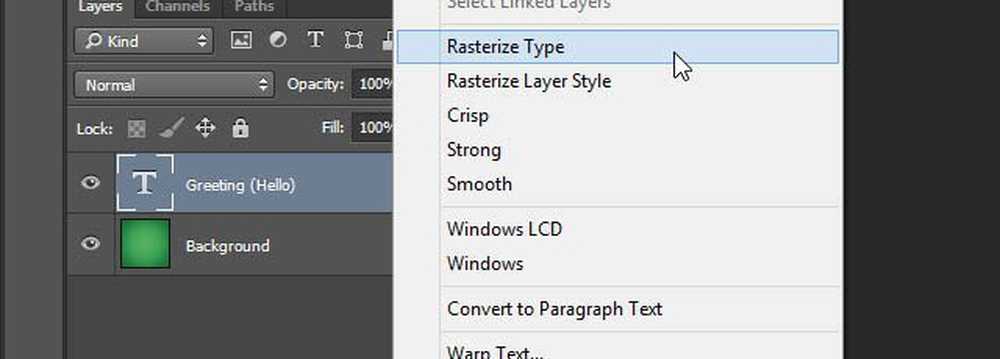
Ancora una volta - un riquadro di delimitazione perfetto che non tiene conto di effetti aggiunti in aggiunta.

Cheat 04 - Trasformazione mediante la conversione in oggetto intelligente
Ai miei occhi, l'esatto opposto della rasterizzazione è la conversione in un oggetto intelligente. Ironicamente, anche questo funziona come una soluzione al nostro problema di trasformazione, ma parzialmente.
A partire da Fare clic con il tasto destro il tuo livello di testo e selezionando Converti in oggetto avanzato.
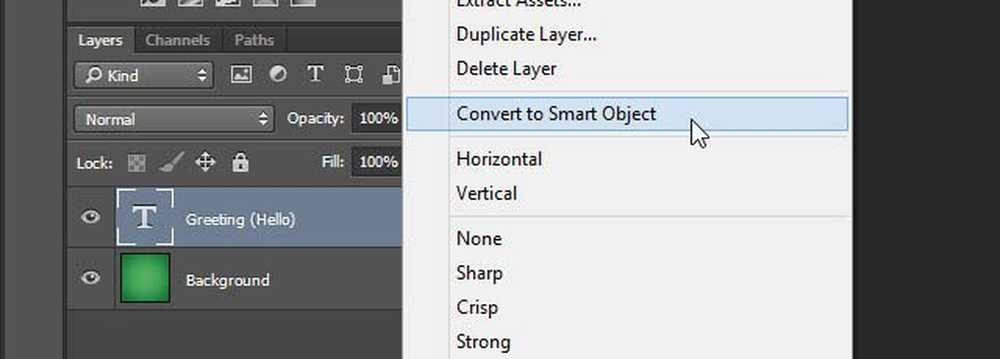
stampa T Ctrl + per trasformare e, uh-oh! Sembra che l'oggetto intelligente stia cercando di prendere il nostro enorme bagliore esterno all'interno dei limiti della trasformazione.

Proviamoci di nuovo, ma solo questa volta con il nostro effetti disabilitati.
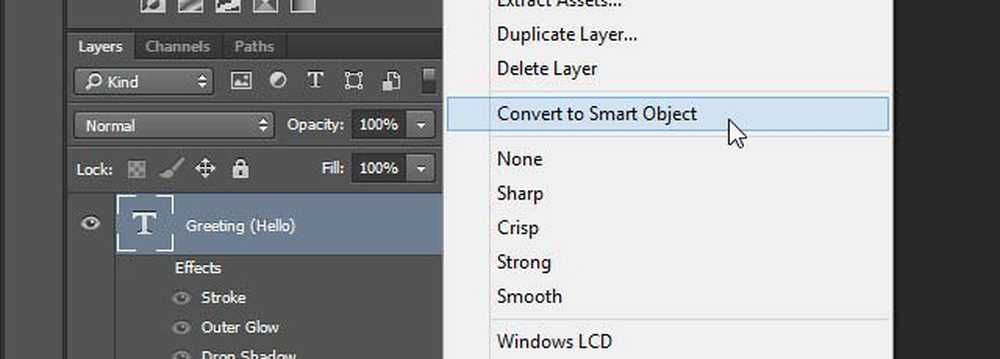
Evviva! Tornando alla casella di delimitazione perfetta che conosciamo e amiamo dai nostri trucchi precedenti.

Ma proprio quando pensi che tutto vada bene, proviamo a riattivare gli effetti dall'interno dell'oggetto intelligente.
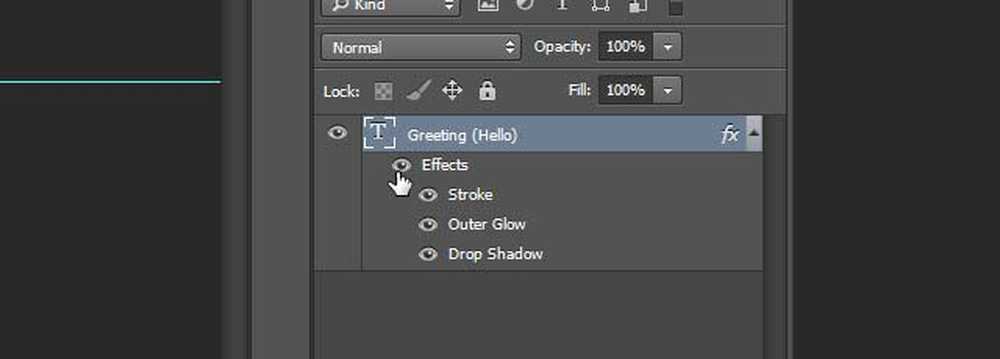
Beep-boop! Photoshop non sembra gradirlo e nemmeno noi. Qualsiasi effetto applicato dentro l'oggetto smart verrà limitato dai limiti iniziali. L'unico modo per aggirare questo sarebbe riapplicare gli effetti sullo Smart Object Layer originale, piuttosto che sul suo contenuto.

Ricapitolare, usare Smart Objects non è probabilmente l'opzione migliore quando si tenta di ingannare le trasformazioni di testo di Photoshop. Indipendentemente da ciò, vale ancora la pena tenere questo trucco nella parte posteriore della tua testa.
Cheat 05 - Bonus!
Gotcha! Temo che questi siano gli unici quattro metodi che ho trovato che ti consentano di riportare l'accuratezza delle tue trasformazioni.
Ma non lasciarti scoraggiare. Ho deciso di accelerare le cose per te creando azioni di Photoshop per i miei due metodi preferiti: Transform Helper e Grouping!
Usa i pulsanti qui sotto per scaricare: