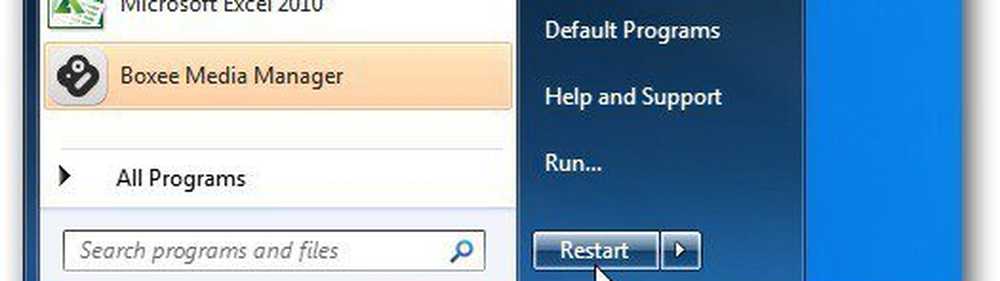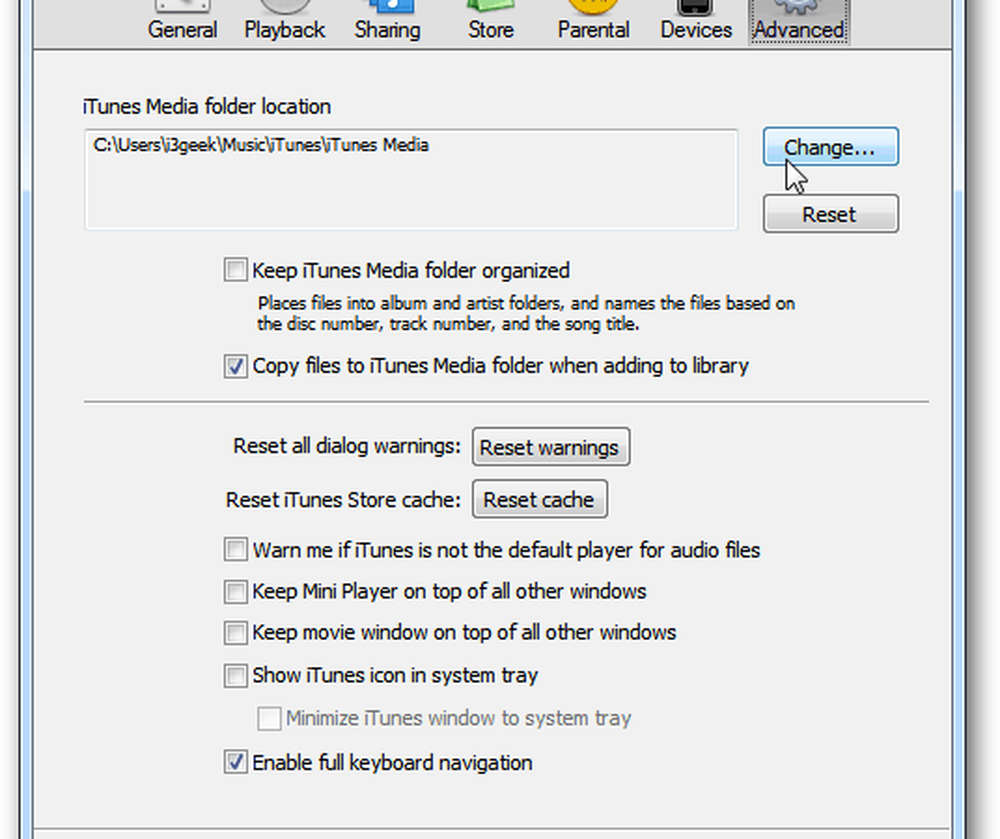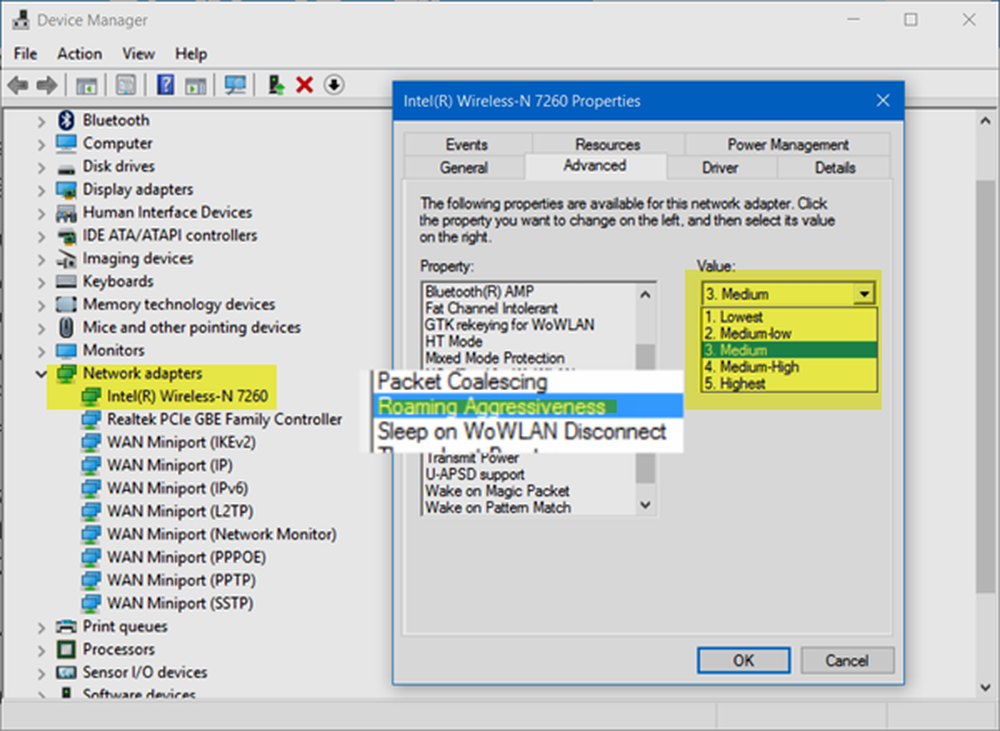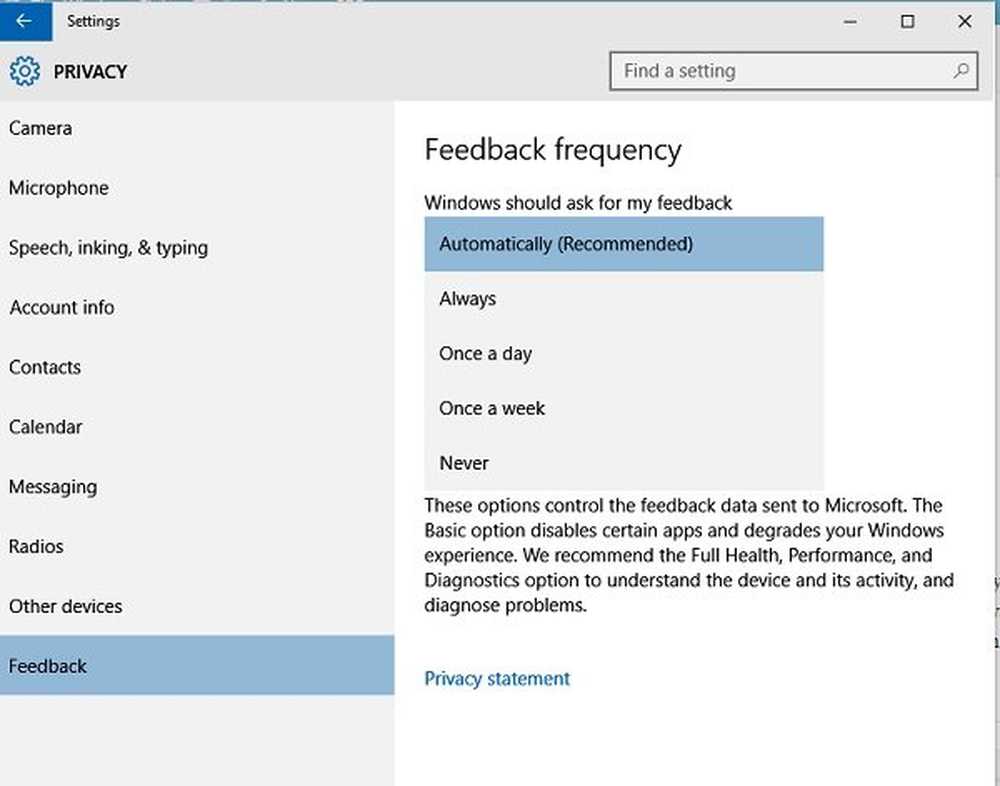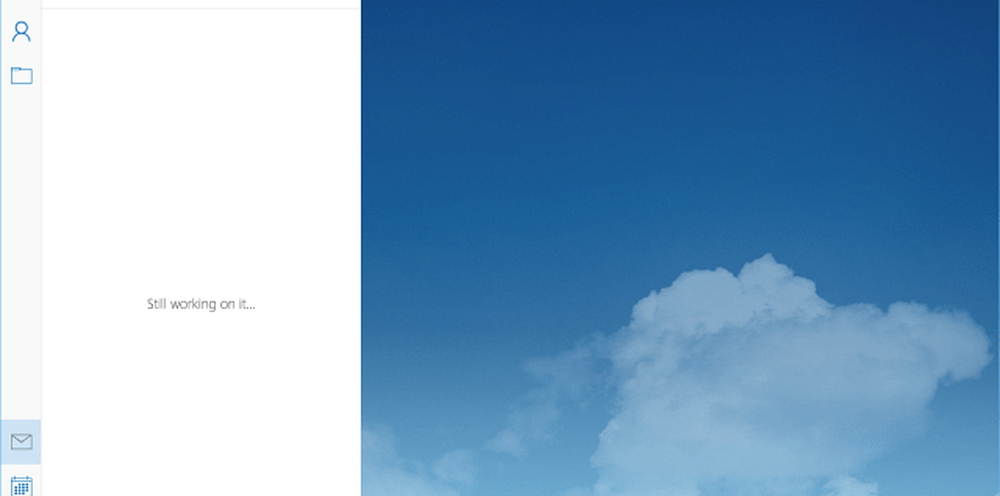Cambia i piani di alimentazione di Windows 10 per il tuo laptop in modo facile
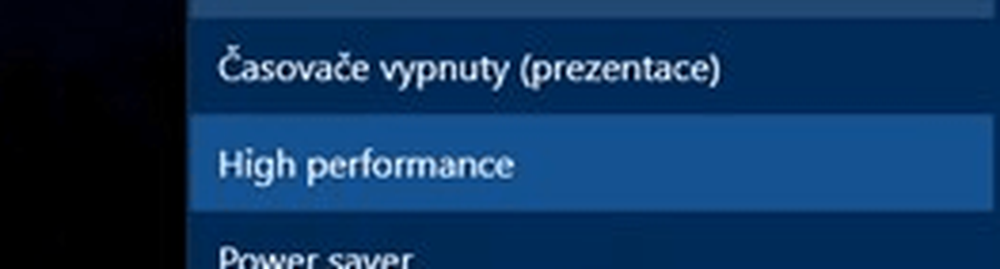
Le impostazioni di alimentazione si trovano in profondità nel sistema operativo. Puoi visualizzarli scavando nel Pannello di controllo o nella nuova app Impostazioni in Windows 10. In base al profilo di alimentazione selezionato, regola diversi aspetti del tuo sistema come la luminosità dello schermo o app e processi eseguiti in background.
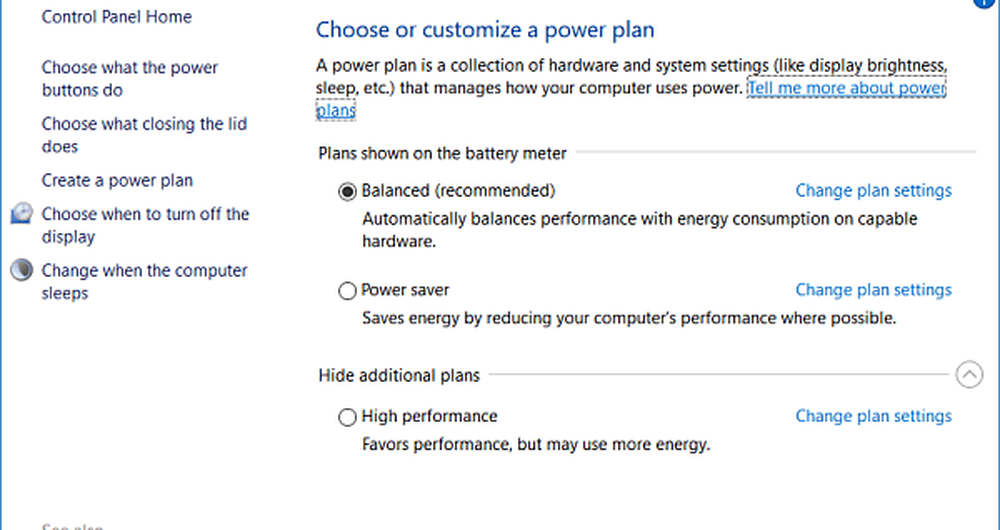
Windows 10 Creators Update semplifica l'accesso alle impostazioni di alimentazione. Ad esempio, è possibile fare clic con il tasto destro sull'icona della batteria nella barra delle applicazioni per ottenere collegamenti diretti alle opzioni di alimentazione. Oppure fare clic con il tasto sinistro del mouse su opzioni per abilitare il Risparmio della batteria opzione (a cui è possibile accedere anche dal Centro operativo) o collegamento a Impostazioni di alimentazione e sospensione.

Ma c'è un modo più semplice per gestire le opzioni di alimentazione in Windows 10 con l'app gratuita denominata PowerPlanSwitcher. Questa app gratuita ti consente di risparmiare tempo quando sei in viaggio e lavori con Surface o altri dispositivi portatili Windows 10. Aggiunge un'icona alla barra delle applicazioni per passare facilmente tra i piani di alimentazione sul tuo laptop Windows 10 senza dover scavare nelle impostazioni.

Ecco uno sguardo alla descrizione dell'app:
- Flyout in stile Windows 10 che consente di modificare rapidamente gli schemi del piano di alimentazione
- Possibilità di limitare il flyout solo agli schemi di Power Plan predefiniti di Windows
- Cambio automatico dello schema quando l'adattatore CA viene (dis) connesso (disabilitato di default)
- Avvia all'avvio di Windows
- Scorciatoia a comparsa (Maiusc + Win + S)
- Navigazione flyout con la tastiera
- Cambia tutte le impostazioni facendo clic con il tasto destro sull'icona del vassoio :)
L'ho usato per la scorsa settimana e ne sono stato felice. La sua icona si integra perfettamente con Windows 10 e fa esattamente ciò per cui è stata progettata, semplificando il passaggio tra i piani di alimentazione.
Fai un tentativo e facci sapere cosa ne pensi nei commenti qui sotto.