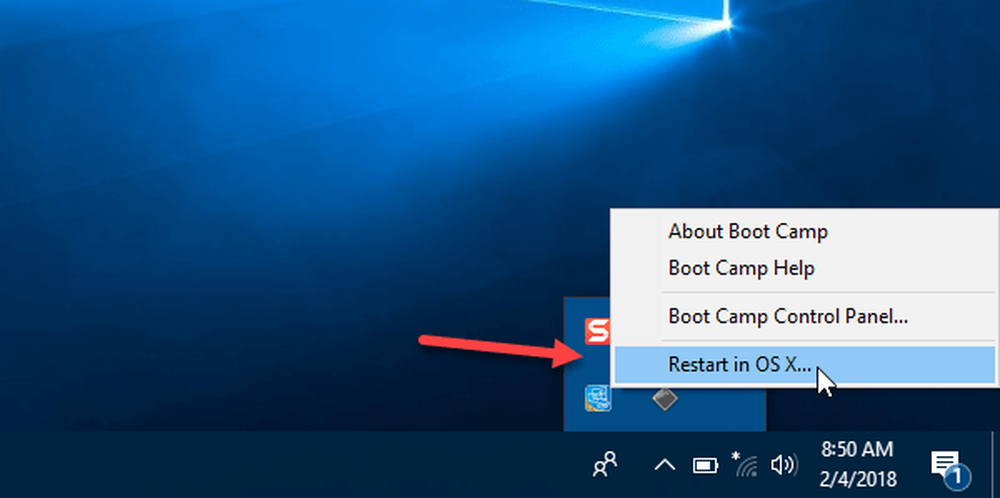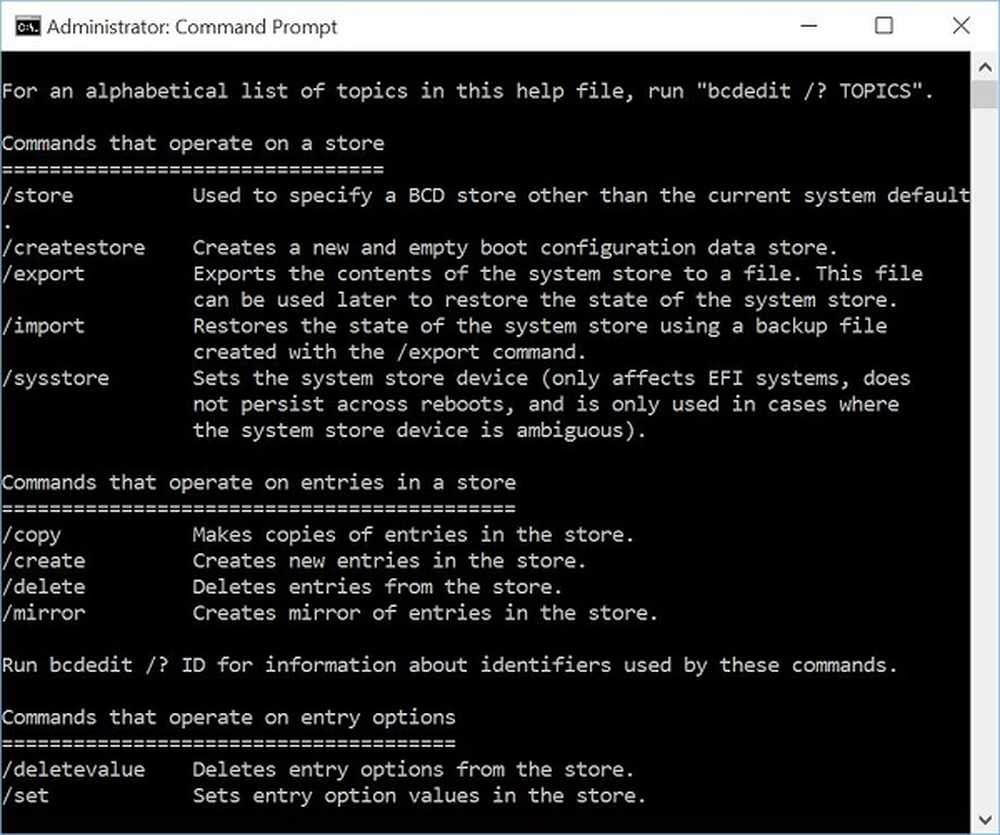Aumenta il flusso di lavoro di produttività di Outlook con questi suggerimenti
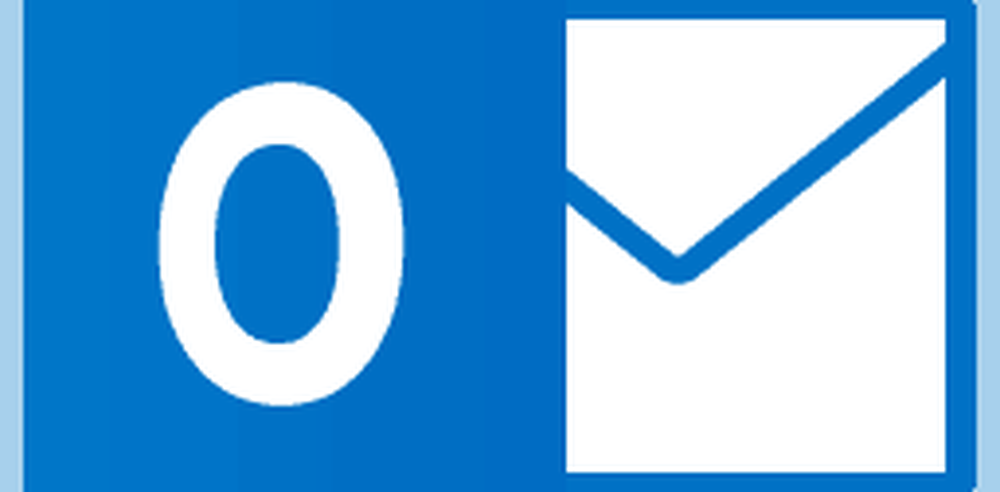
Regole di installazione
Le regole possono aiutarti ad automatizzare la gestione dei tuoi messaggi, sia che blocchi la posta indesiderata o che sposti messaggi specifici in una cartella. Ad esempio, potresti avere tutti i messaggi del tuo capo trasferiti in una particolare cartella, in modo da non perderli. Con la versione completa di Outlook, è possibile creare regole piuttosto complesse.
Ecco una semplice regola in cui sto spostando i messaggi dalla cartella dei destinatari. Selezionare un messaggio dal destinatario, quindi fare clic sul Casa scheda quindi fare clic Regole> Crea regola.
Selezionare la casella A partire dal destinatario quindi controllare Sposta l'oggetto nella cartella. " Scegli una cartella esistente o creane una nuova. Selezionalo e fai clic su OK. Puoi eseguire la regola subito o in un secondo momento. Ci sono regole che puoi impostare per ricevere un avviso quando ricevi un'email da un particolare destinatario o messaggi con determinate parole. Scopri come spostare i nuovi messaggi in una cartella specifica.

Inoltre, alcune regole avanzate sono state aggiunte a Outlook.com un paio di anni fa.
Utilizza categorie e contrassegni colore
Utilizza la funzione Colore e categorie per aiutare a stabilire le priorità e concentrarti su ciò che è importante. Selezionare un messaggio e fare clic sul menu Categorizza, quindi selezionare un colore appropriato. È possibile personalizzare questi colori per un particolare significato. Clic Categorie> Tutte le categorie > seleziona un colore e poi Rinomina. I comandi della tastiera possono anche essere assegnati in modo da poter contrassegnare rapidamente un messaggio.
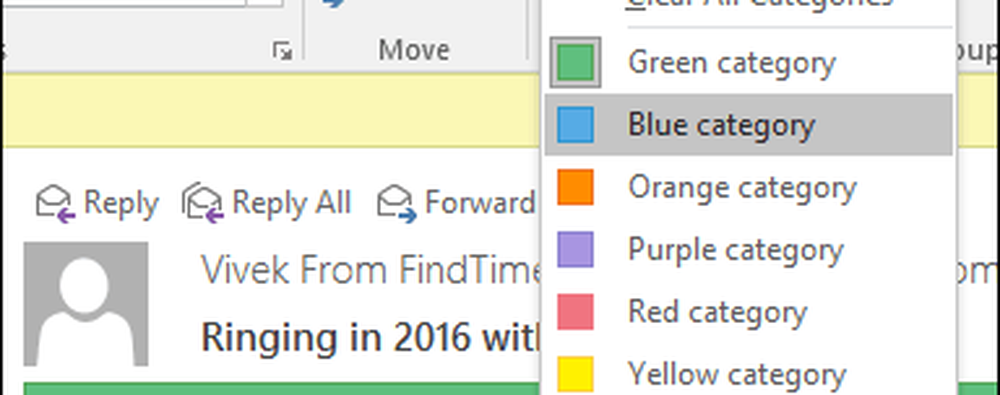
Il Flag di follow-up può anche aiutarti a ricordare i messaggi che devi guardare quando ne hai il tempo. Quando si contrassegna un messaggio e-mail, questo verrà visualizzato negli elenchi Elenco attività e Attività in modo da poter ricordare di occuparsene.
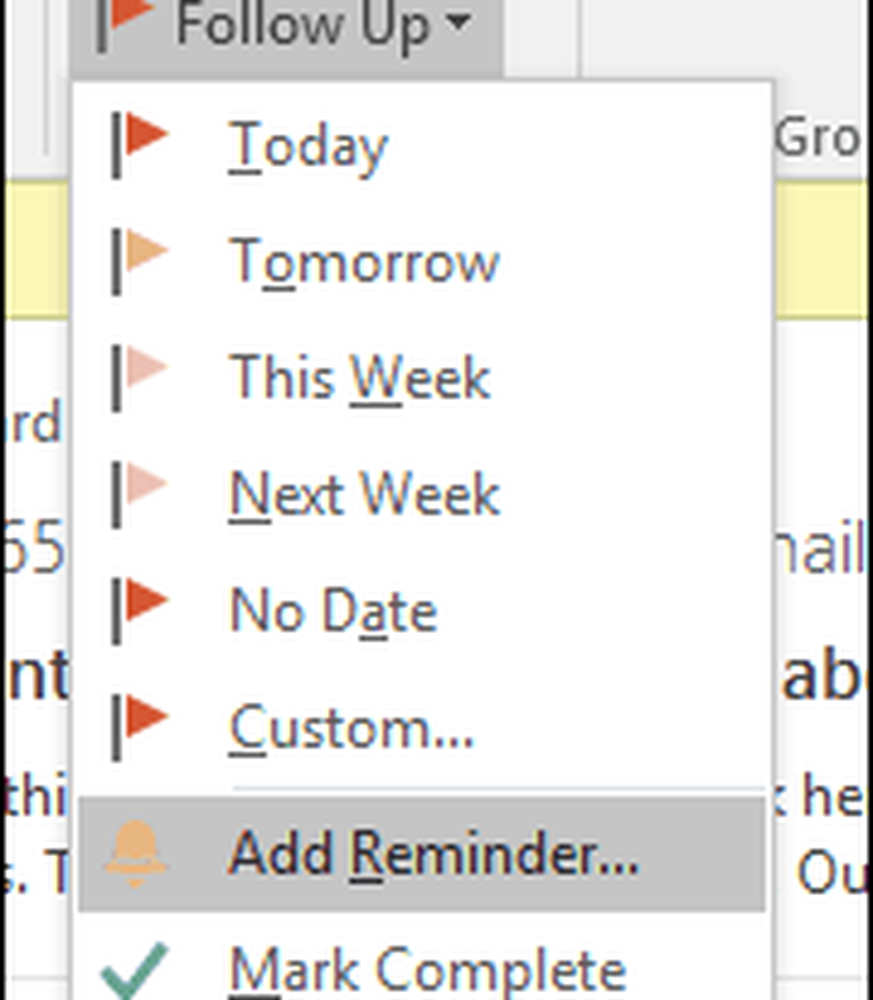
Pianifica utilizzando la consegna differita
Outlook ti consente di posticipare la consegna di un messaggio di posta elettronica a una determinata ora del giorno. Questa funzione è utile se si sa che un destinatario non riceverà il messaggio fino a un determinato momento. Se sei a conoscenza del fatto che un utente controlla l'e-mail verso le 3:00 del mattino, crea un nuovo messaggio, quindi fai clic su Ritarda la consegna pulsante sotto Opzioni. Apportare le modifiche appropriate alle opzioni di consegna come Non consegnare prima data e ora.

Crea una cartella di ricerca
Una cartella di ricerca è un modo efficace per ritirare i tuoi messaggi e portare un po 'di sanità mentale nella tua casella di posta. Ad esempio, è possibile creare una cartella di ricerca per la posta che si desidera seguire o contrassegnare i messaggi di persone, gruppi o elenchi specifici.

Clicca il Cartella scheda quindi fare clic Nuova cartella di ricerca quindi scegli il tipo di cartella di ricerca che desideri creare all'interno di uno dei gruppi. Seleziona la cartella della posta e fai clic su OK. Una cartella di ricerca viene creata nel riquadro di spostamento. Tutti i messaggi che scelgo di seguire saranno disponibili lì quando ne avrò bisogno.
Imposta livello filtro posta indesiderata
La posta indesiderata può rallentare la quantità di email produttive che puoi ottenere durante il giorno. Utilizzando il filtro posta indesiderata di Outlook, è possibile ridurre al minimo l'impatto. Fare clic sulla scheda Home quindi fare clic sul menu Posta indesiderata nel gruppo Elimina, quindi fare clic su Opzioni posta indesiderata.
Consiglio di iniziare prima con l'impostazione Bassa e vedere come funziona per te. Se i messaggi di posta indesiderata sono troppo aggressivi, puoi passare a un'opzione più elevata. Se il filtro segnala erroneamente un messaggio importante, terrei l'opzione Elimina definitivamente deselezionata.
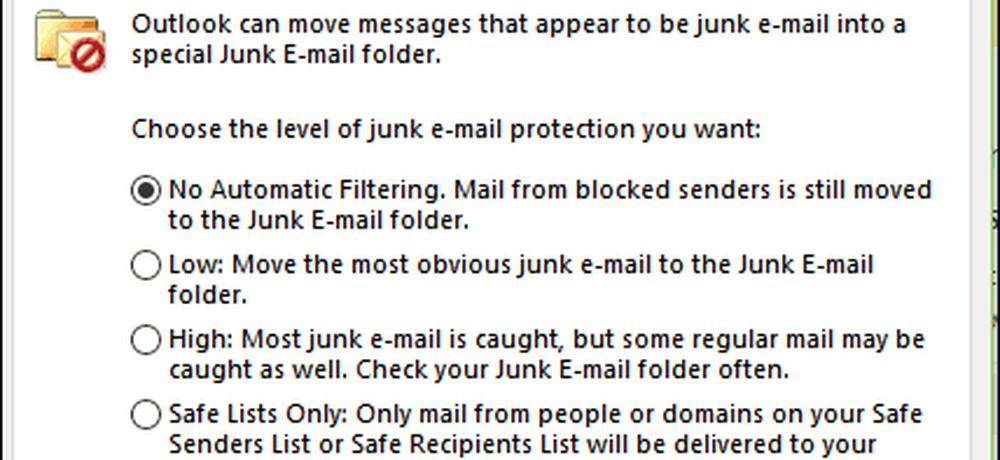
Crea backup di file PST
Outlook è un sistema e può anche fallire. Il mantenimento di un backup salutare della cartella personale può garantire un recupero senza problemi in caso di errori di sistema corrotti o di qualsiasi altro problema imprevisto.
I file di dati di Outlook (pst) creati utilizzando Outlook 2013 o Outlook 2016 vengono salvati sul computer in Cartella Documenti \ File di Outlook. Se hai eseguito l'aggiornamento a Outlook su un PC o un Mac che già disponeva di file di dati creati in Outlook 2007 o versioni precedenti, questi file vengono salvati in una posizione diversa in una cartella nascosta a C: \ Users \ utente \ AppData \ Local \ Microsoft \ Outlook.
Anche il file di dati di Outlook offline (ost) viene salvato in C: \ Users \ utente \ AppData \ Local \ Microsoft \ Outlook. La maggior parte dei dati rimane sul server; tuttavia, qualsiasi elemento che viene salvato localmente dovrebbe essere sottoposto a backup. Ad esempio, Calendario, Contatti, Attività e qualsiasi cartella contrassegnata Solo locale. Per ulteriori informazioni sulla creazione e il backup delle cartelle PST, consulta i seguenti articoli:
- Come creare una cartella PST in Outlook 2016
- Creare una cartella PST in Outlook 2013
- Quali sono le cartelle PST di Outlook e come o usarle
- Correggere la cartella PST danneggiata in Outlook
Potresti anche essere interessato a come trovare la cartella OLK temporanea di Outlook.
Configura le risposte Fuori sede
Se sarai fuori dall'ufficio per gran parte della giornata o in vacanza per un mese, impostare una risposta Fuori sede può far sapere ai tuoi contatti che non sei disponibile. Usando l'Assistente Fuori sede ridurrete un sacco di rumore nella posta in arrivo quando stanno cercando di raggiungervi senza una risposta immediata. Ridurrà anche il lavoro per ripulire la tua casella di posta quando ritorni. Clic File> Informazioni> Risposte automatiche.
Selezionare la casella radio Invia risposte automatiche quindi definire il periodo in cui si desidera ricevere questo particolare messaggio. È inoltre possibile inviare questo messaggio ai colleghi all'interno o all'esterno dell'organizzazione.

Se utilizzi Outlook per iOS, tocca Impostazioni, tocca il tuo Exchange Server quindi tocca Risposte automatiche. Attiva le risposte automatiche e digita un messaggio personalizzato.
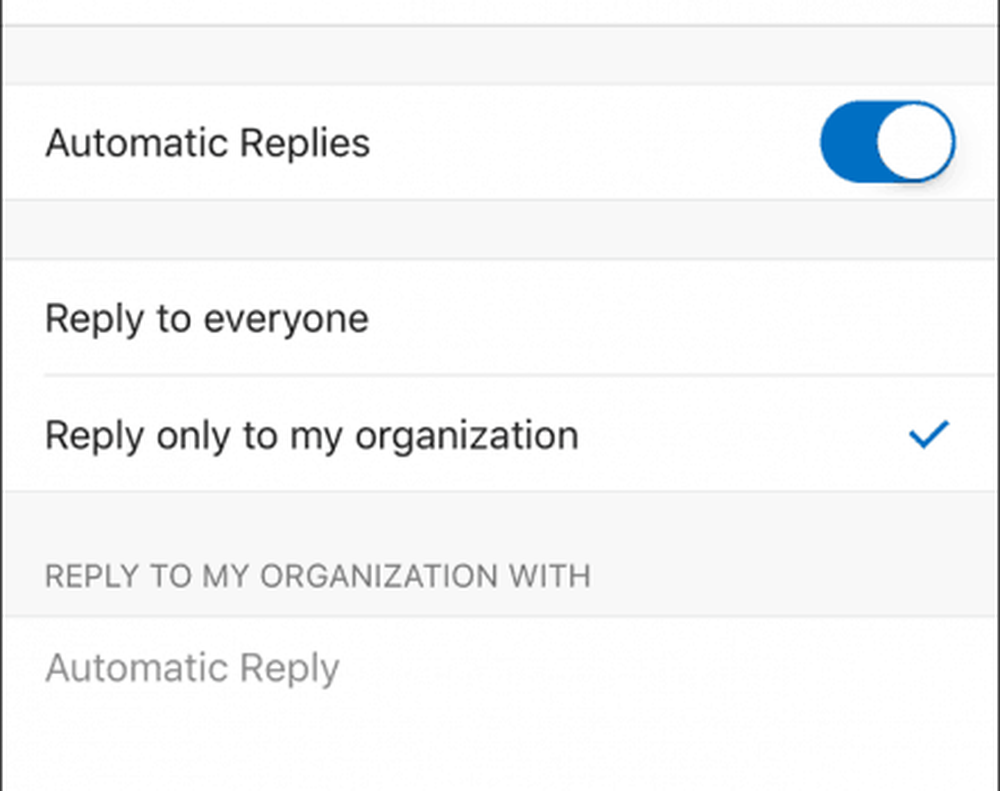
Gestione delle notifiche
Le notifiche desktop di Outlook possono essere travolgenti e distrarti. Un'opzione che hai è di disabilitarli. Per disattivare l'audio, fai clic con il pulsante destro del mouse sull'icona di Outlook nell'area di notifica della barra delle applicazioni, quindi fai clic su Mostra avviso per desktop di nuova posta. Per le versioni precedenti di Outlook, consulta il nostro articolo su come disabilitare gli avvisi sul desktop di Outlook.
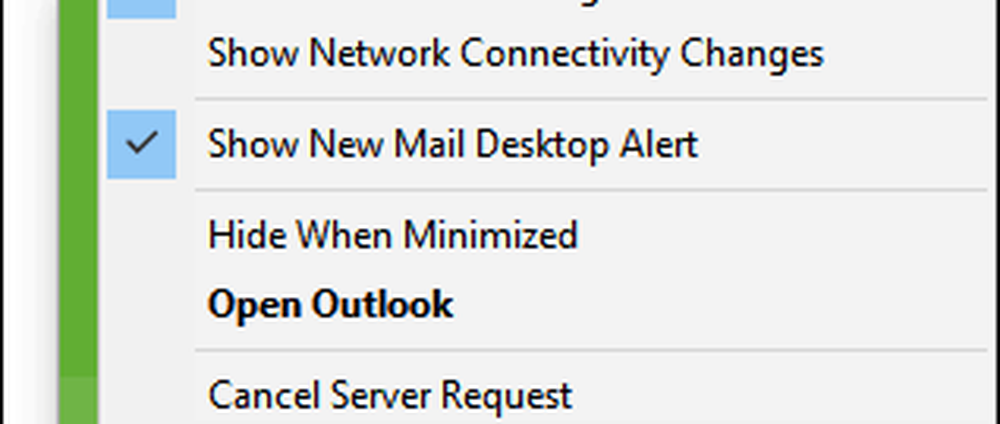
Suggerimenti per Outlook Mobile
Se si utilizza la versione mobile di Outlook, ecco alcuni suggerimenti che è possibile utilizzare per rimanere produttivi in movimento.
Passa tra calendari personali e di lavoro.
Tocca la scheda Calendario, quindi tocca il menu dell'hamburger e tocca il tuo calendario di lavoro o personale.
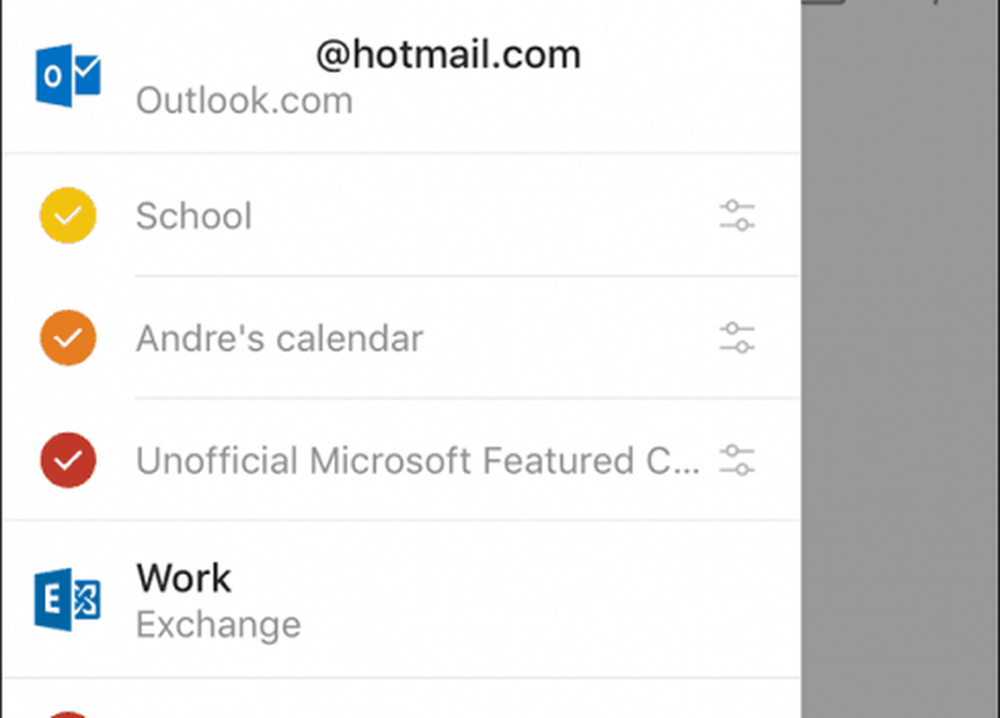
Pianifica una chiamata Skype con Outlook per iOS
Tocca Calendario, crea una nuova anche dopo inserisci un nome per l'evento. Tocca Persone, quindi aggiungi le persone che desideri invitare. Scorri verso il basso e attiva Chiamata Skype quindi tocca il collegamento a Skype Call, inserisci una descrizione e poi tocca Fatto. Tocca Salva per completare.


Invia una disponibilità
Crea un nuovo messaggio e tocca Evento del calendario.
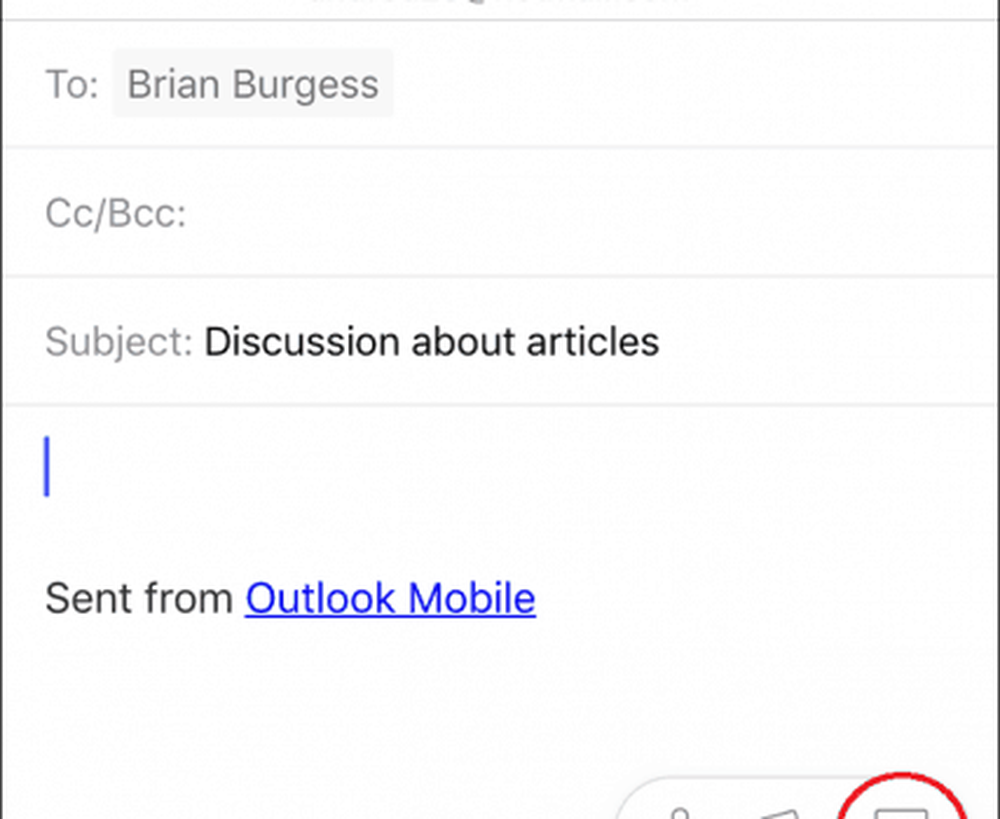
Tocca invia disponibilità, scegli un orario adatto, quindi Fatto.
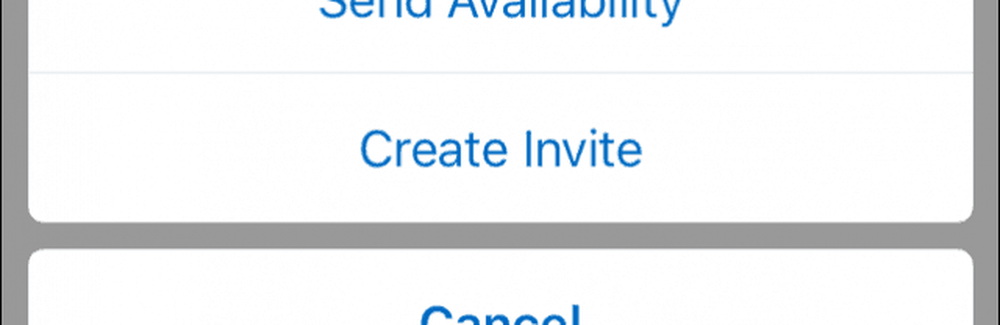
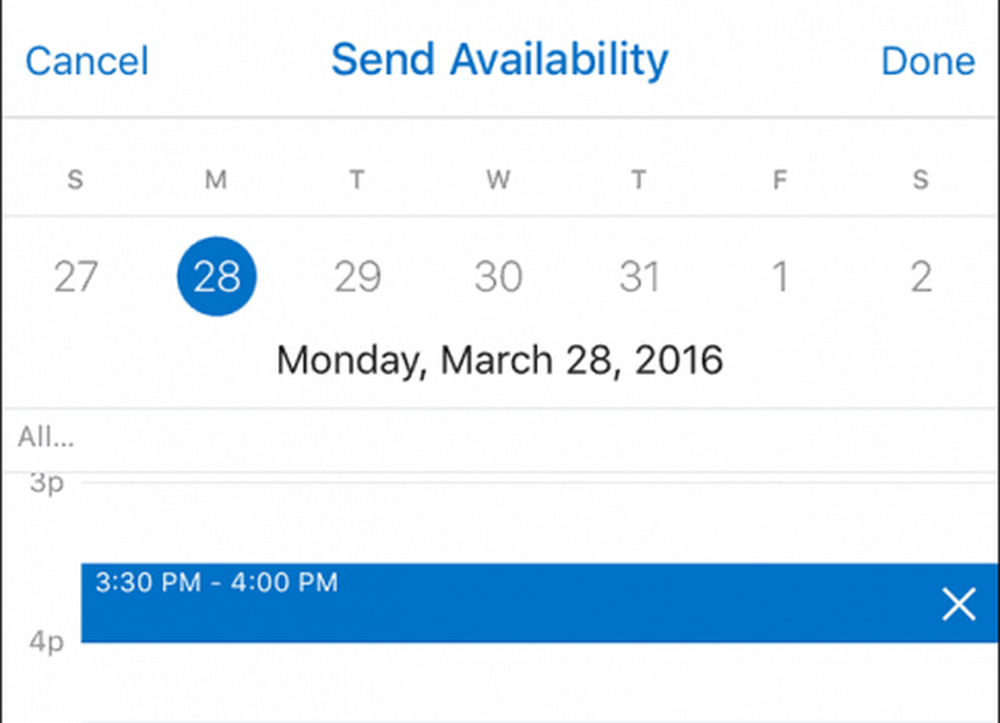
Invia il tuo messaggio.
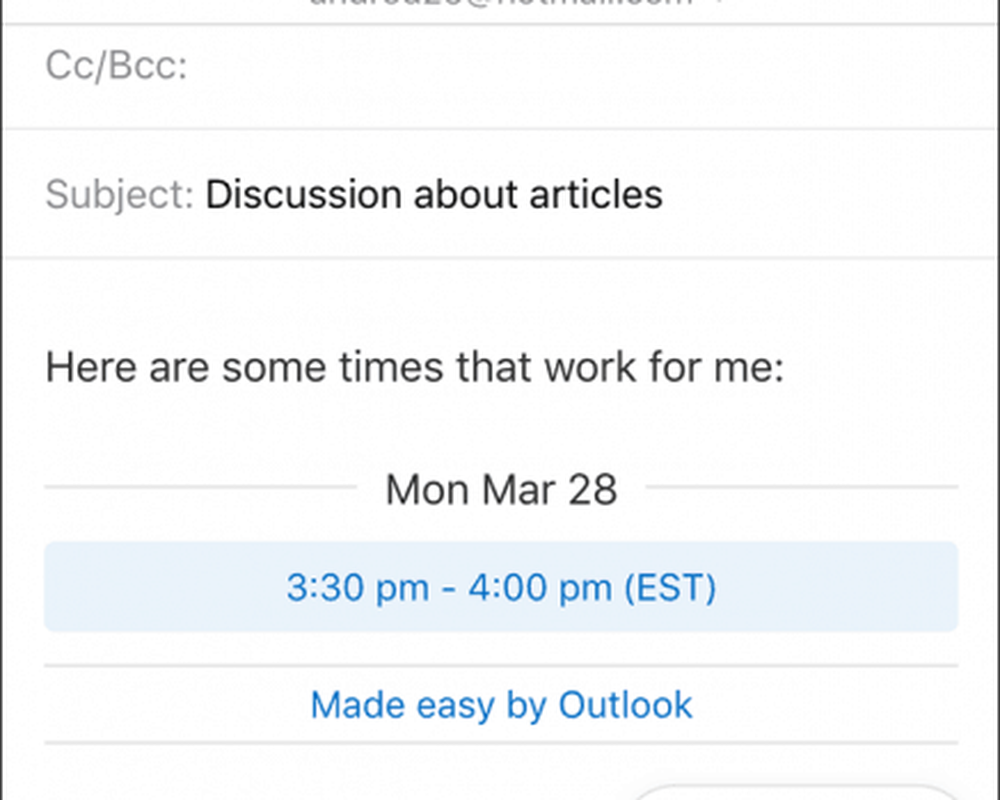
Gli aggiornamenti recenti di Outlook 2016 per Mac hanno aggiunto alcune nuove funzionalità. Consulta il nostro articolo per ulteriori informazioni su come utilizzare queste nuove funzionalità. Inoltre, controlla il nostro articolo con un elenco di comandi della tastiera di Outlook per gli utenti Mac.