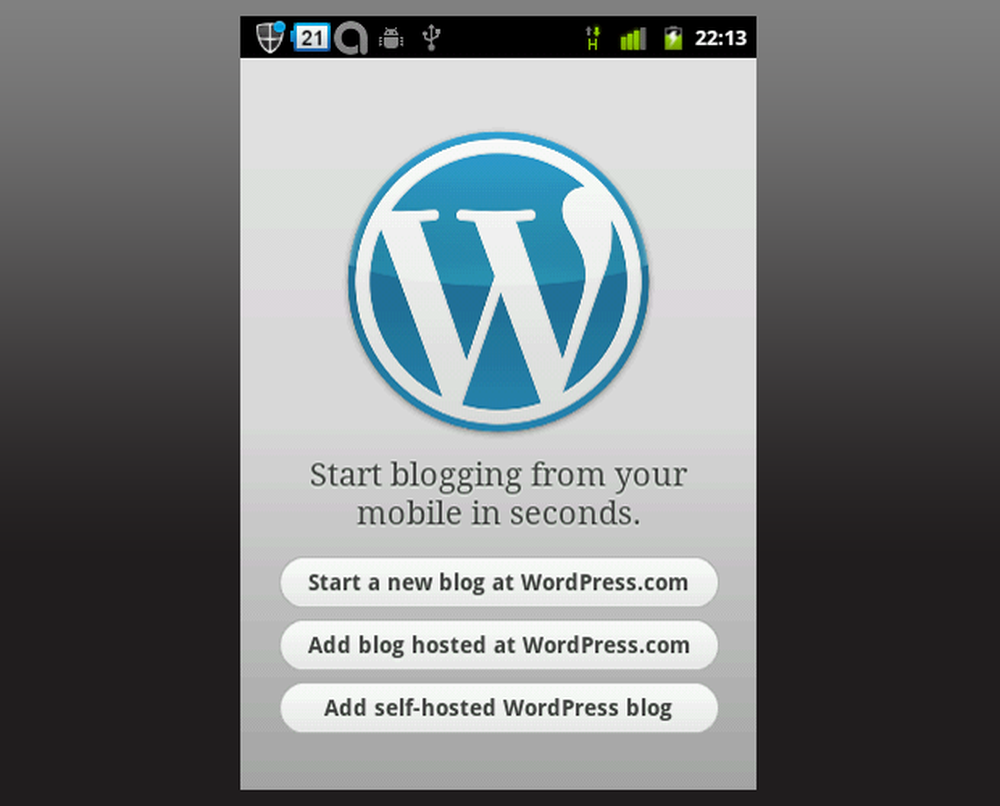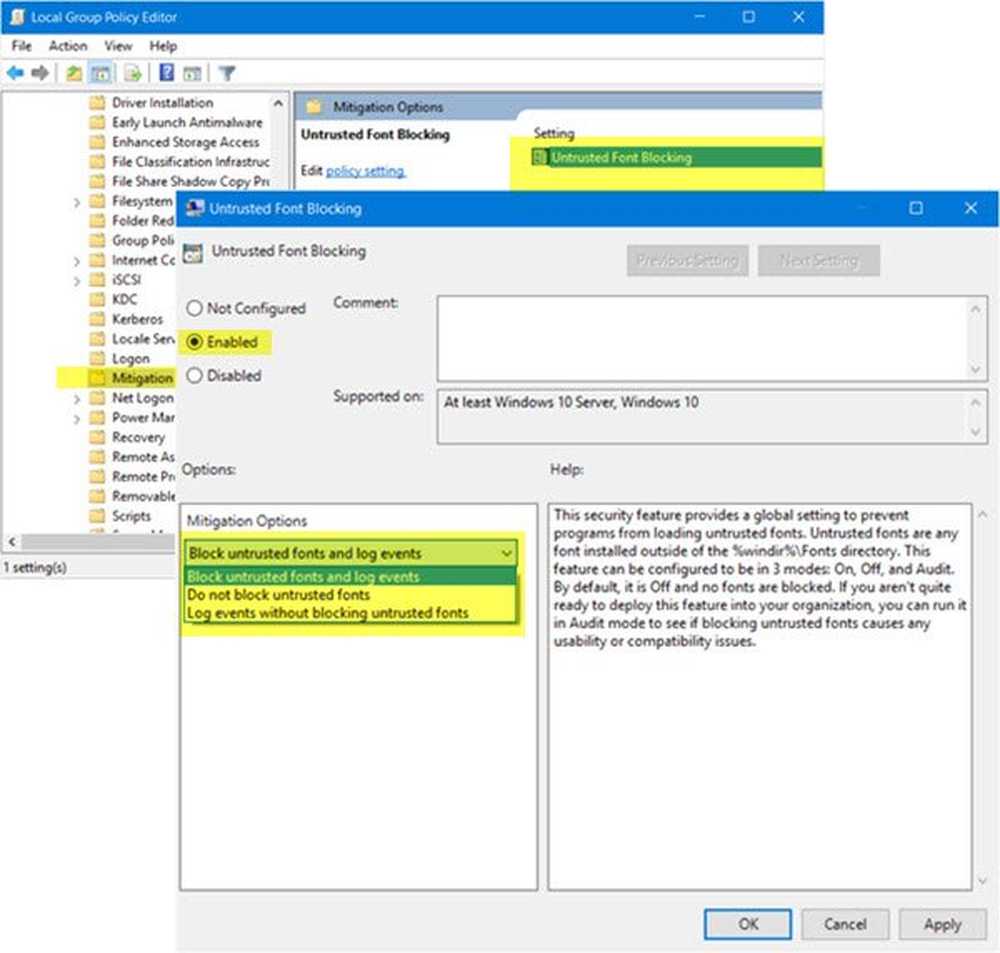Blocca gli utenti dalla disinstallazione delle app dal menu Start di Windows 10

Il menu Start di Windows 10 include i migliori elementi del menu classico di Windows 7 e le funzionalità moderne presenti in Windows 8.1. Tra gli altri miglioramenti c'è la possibilità di disinstallare facilmente le app senza dover scavare nelle Impostazioni o nel classico pannello di controllo.
È possibile disinstallare app in Windows 10 semplicemente premendo il tasto Windows, facendo clic con il tasto destro su detta app e selezionando Disinstalla.

Impedisci la disinstallazione di app in Windows 10 Pro, Enterprise e Education
Se stai utilizzando una versione premium di Windows 10 (Pro, Enterprise o Education) puoi utilizzare i Criteri di gruppo. Se stai utilizzando la versione Home di Windows 10, scorri verso il basso fino alla sezione successiva in cui mostriamo come fare la stessa cosa hackerando il registro.
Usa la scorciatoia da tastiera Tasto Windows + R per aprire la finestra di dialogo Esegui e genere: gpedit.msc e premi Invio o fai clic su OK.

Quindi, vai a Utente Configurazione> Modello amministrativo> Menu Start e barra delle applicazioni. Quindi scorrere verso il basso e fare doppio clic su Impedisci agli utenti di disinstallare le applicazioni da Start dalla lista delle impostazioni sulla destra.

Ora selezionare Abilitato e quindi fare clic su OK.

Chiudi l'editor di Criteri di gruppo e premi la chiave di Windows. Quando fai clic con il pulsante destro del mouse su un'app nel menu Start, noterai che non esiste più un'opzione elencata per disinstallare un'app.

Inoltre, se un utente va a Impostazioni> App e funzioni l'opzione di disinstallazione verrà visualizzata in grigio.

Blocca la disinstallazione di app in Windows 10 Home Edition
Poiché l'Editor criteri di gruppo non è disponibile nell'edizione Home di Windows 10, sarà necessario modificare il Registro per ottenere gli stessi risultati.
Nota: Apportare modifiche al registro non è per i deboli di cuore. Se fai la cosa sbagliata, può davvero fare un numero sul tuo sistema. Quindi, prima di procedere e apportare eventuali modifiche, assicurarsi di impostare un punto di ripristino, eseguire il backup dell'unità, eseguire il backup del Registro di sistema ... o meglio ancora fare tutte e tre le operazioni..Premi la scorciatoia da tastiera Tasto Windows + R per aprire la finestra di dialogo Esegui e genere: regedit e fai clic su OK o premi Invio.

Passare al seguente percorso: HKEY_CURRENT_USER \ Software \ Policies \ Microsoft \ Windows
Fare clic con il tasto destro del mouse sulla chiave di Windows (cartella) e selezionare Nuovo> Chiave e nominalo Esploratore.

Quindi, all'interno di quella nuova chiave Explorer, creare un nuovo valore DWORD (32 bit) e denominarlo NoUninstallFromStart e dargli un valore su 1 e fare clic su OK.

Chiudere fuori dal registro e quindi disconnettersi. Quando accedi di nuovo, premi il tasto Windows, fai clic con il pulsante destro del mouse su un'app e non vedrai più un'opzione per disinstallarla.
Se stai usando un computer condiviso o uno con un account ospite, questo disabilita la possibilità di disinstallare le app dal menu Start, che è un modo facile e ovvio per farlo.