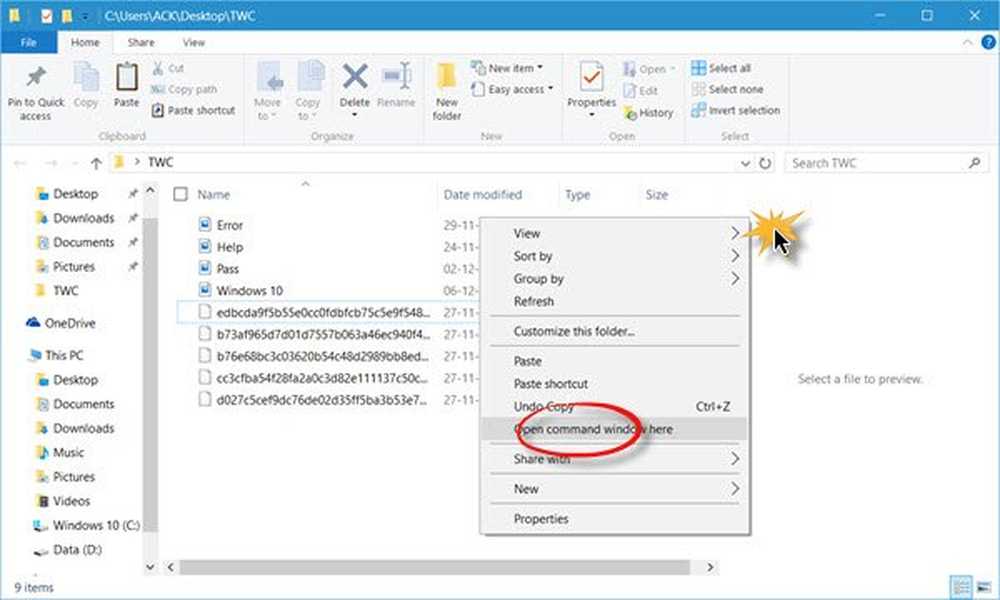Batch che rinomina le foto in Picasa + Aggiungi data e risoluzione
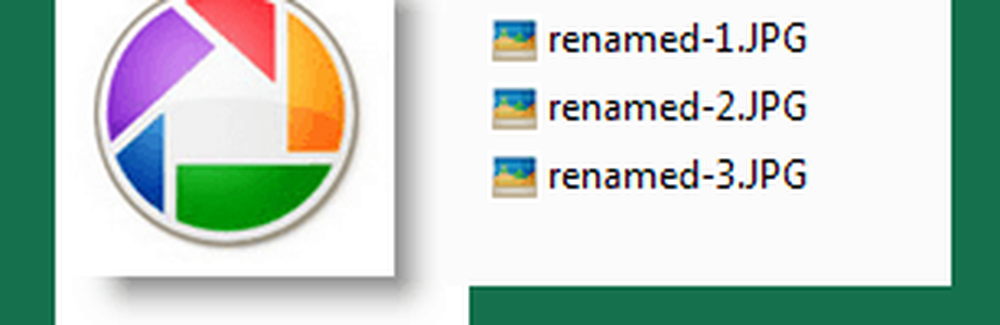
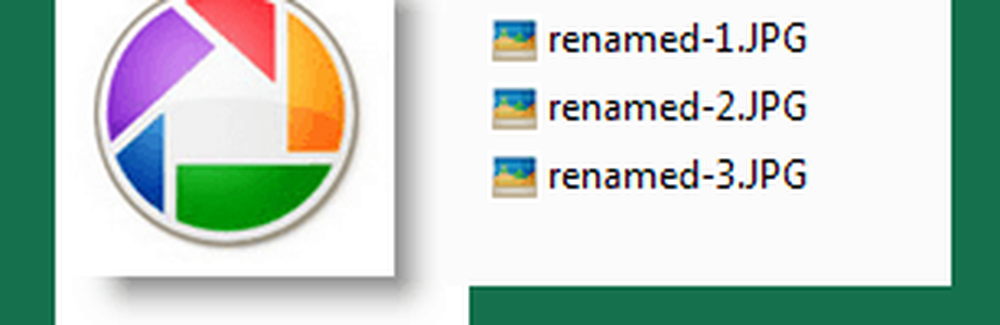 Uno dei nostri groovyReader ha posto una grande domanda sulla galleria fotografica di Windows Live:
Uno dei nostri groovyReader ha posto una grande domanda sulla galleria fotografica di Windows Live:La mia biblioteca vuole "digitalizzare" le loro vecchie foto. Un workshop afferma che dovrebbero essere in due formati diversi, TIFF e JPEG. Avrebbero bisogno di un identificatore, come: "Libreria foto 1, Libreria Foto 2", ecc., Con un titolo e un luogo per la descrizione aggiunta. Esistono programmi di gestione delle foto come "Past Perfect" per $ 870. Questo lavoro è tutto ciò che potrei fare con Windows Live Photo? Se è così, potresti dirmi come configurarlo? Grazie, Sarah
Windows Live Photo Gallery può tenere traccia delle informazioni sulla foto, come la data e la posizione, ma secondo me, Google Picasa 3 ha un lavoro migliore per rinominare i file in batch. Questo perché consente di includere automaticamente la data e la risoluzione nel nome file, che può essere utile per una massiccia biblioteca digitale con dimensioni diverse della stessa foto (per esempio. miniatura, media, originale). In questo tutorial ti mostrerò come utilizzare la funzionalità di ridenominazione batch di Picasa.
[Scarica Google Picasa gratuitamente]
Passo 1
Selezionare due o più immagini in Picasa. Puoi farlo trascinando un riquadro attorno alle immagini, oppure da Facendo clic il primo oggetto in un intervallo, tenendo premuto CAMBIO e poi Cleccata l'ultimo oggetto.

Se hai selezionato correttamente più di un articolo, lo dirà nella barra delle informazioni nella parte inferiore.
Passo 2
Clic File > Rinominare. Oppure, premere F2 sulla tastiera.

Passaggio 3
genere in un nome file di base per il gruppo di immagini.

Ogni foto inizierà con questo nome, seguito da un numero. Ad esempio, sto scegliendo "Party!" Come nome del mio file di base. I file saranno denominati party! .Mov, party! -1.mov, party! -2.mov, ecc.
Passaggio 4
Facoltativamente, puoi scegliere di includere la data e / o la risoluzione dell'immagine nel nome del file. Per fare questo, Dai un'occhiata Data e / o Risoluzione dell'immagine. Di seguito verrà mostrato un esempio dell'output del nome del file.

In questa schermata, ho codificato a colori gli elementi in modo da poter vedere come viene costruito il nome del file. Clic Rinominare se sei soddisfatto.
Passaggio 5
Per vedere come appaiono i file rinominati sul tuo disco rigido, Pulsante destro del mouse uno di loro e scegliere Trova sul disco.

Tieni presente che poiché ciascuno di questi film ha una data diversa, Picasa non ha aggiunto un numero sequenziale al nome del file, poiché erano già unici.

Conclusione
Spero che questo tutorial sia stato utile a Sarah e al resto dei nostri groovyReader. Se stai cercando un modo semplice per convertire i file da un tipo di file all'altro, consulta il tutorial: Come convertire e modificare le immagini con Snagit Batch Image Conversion Wizard. Snagit non è gratuito, ma puoi usarlo per rinominare file batch più robusti e, naturalmente, screenshot fantastici.