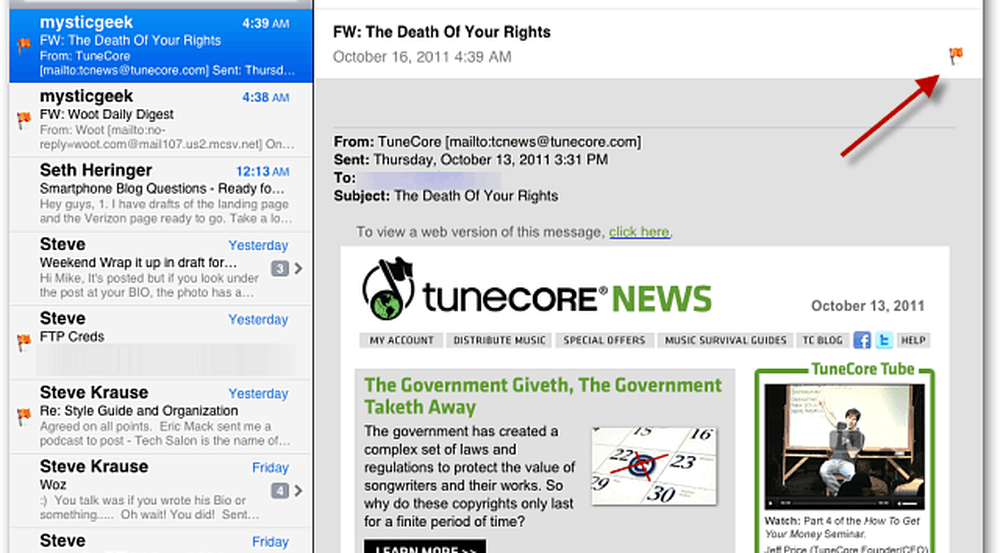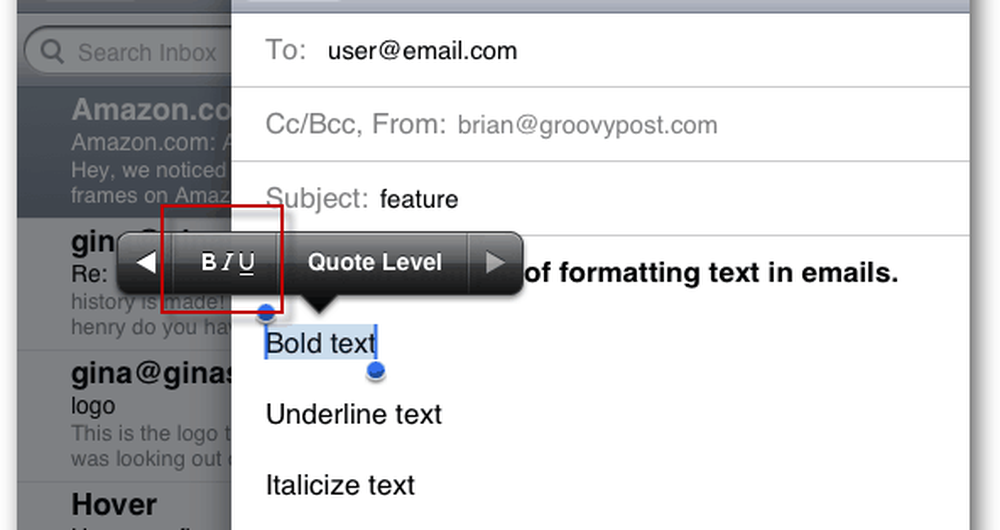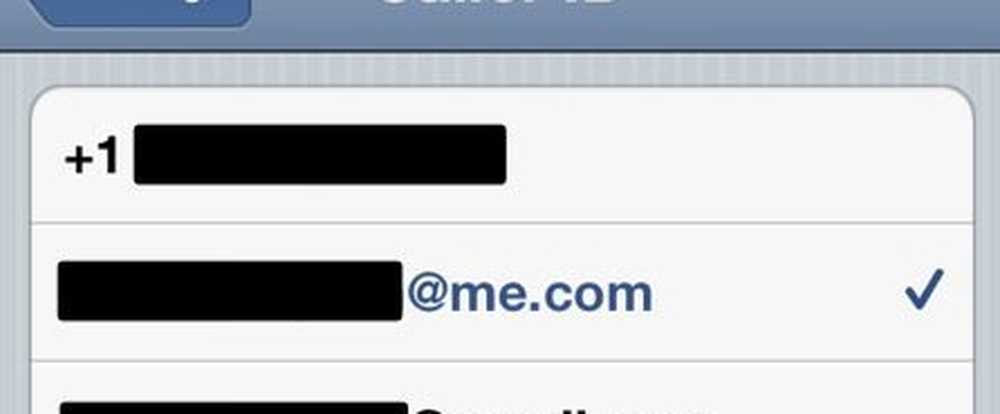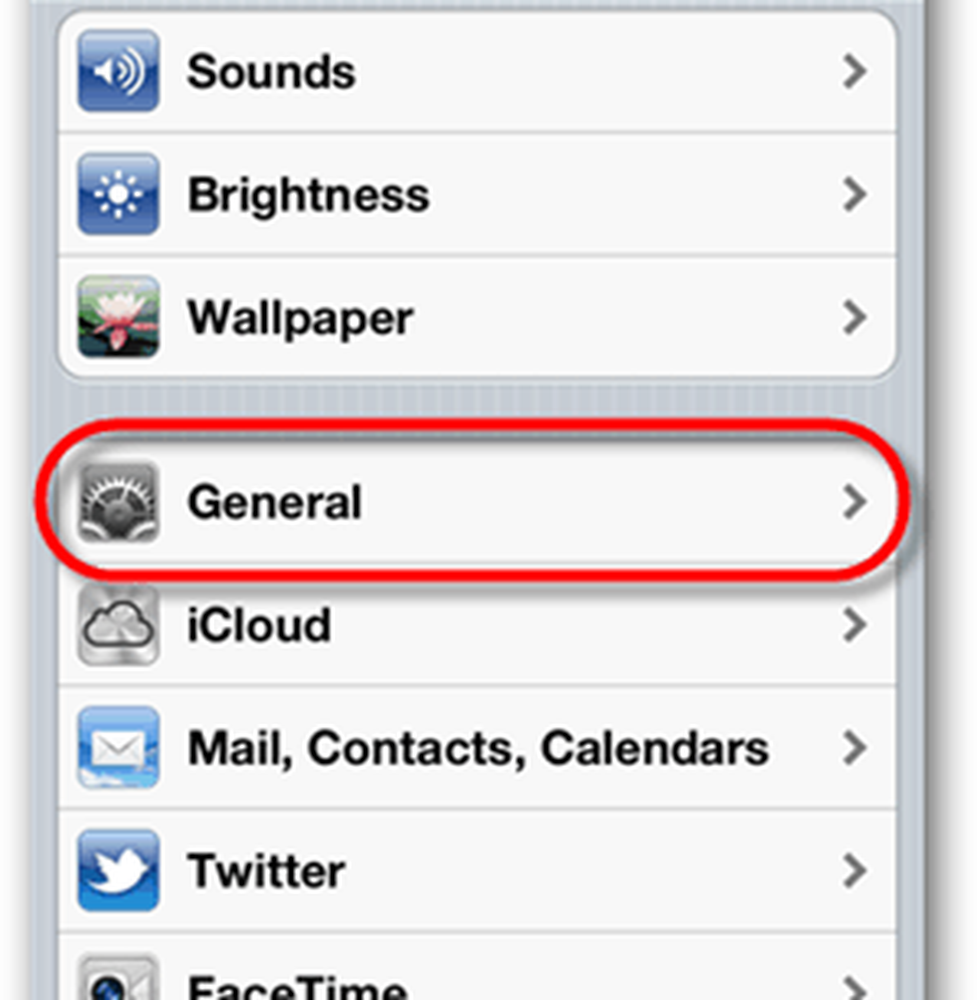Apple iOS 5 Come aggiornare il tuo iPhone, iPad o iPod Touch in Windows
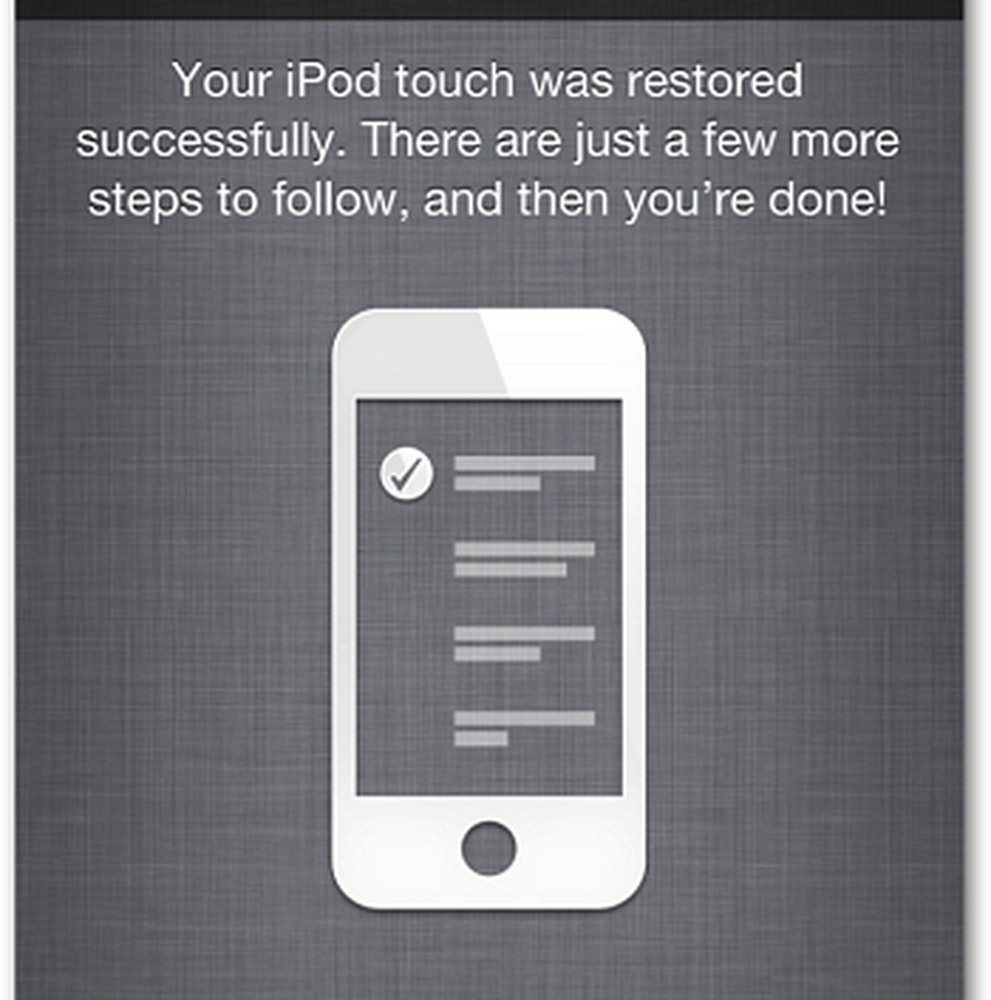
Aggiornamento dell'Editor: molti utenti si sono lamentati di problemi di batteria significativi dopo l'aggiornamento di iOS 5. Consulta la nostra guida per il risparmio della batteria di iOS al termine dell'upgrade a iOS 5.
Per iniziare, assicurati di aggiornare prima il tuo sistema su iTunes 10.5.

Il passaggio più importante del processo è il backup dei dati sul dispositivo. In questo esempio sto usando un iPod touch (4 ° generazione) - collegato a un PC Windows 7. Ma il processo di backup è lo stesso per tutti i dispositivi iOS.
Apri iTunes e collega il dispositivo al computer. Apparirà nel pannello di sinistra sotto Dispositivi. Fare clic con il tasto destro e selezionare Back Up.

Nella parte superiore di iTunes vedrai che sta eseguendo il backup del tuo dispositivo. Se guardi il tuo dispositivo, vedrai il messaggio Sincronizzazione in corso.

Per assicurarsi che il backup sia andato a buon fine, è possibile visualizzare la cronologia di backup. Vai a Modifica >> Preferenze.

Ora nella finestra Device Preferences, clicca su Devices. Vedrai il tuo attuale backup elencato. Fai clic su Annulla per chiudere la finestra.

Dopo che il backup è completo e verificato, evidenzia il tuo dispositivo. Quindi fai clic su Verifica aggiornamenti nella sezione Versione a destra.

Vedrai un messaggio che è disponibile una nuova versione di iOS. Fare clic su Download e aggiornamento.

Successivo un messaggio che ti dice un backup e il ripristino dei dati saranno effettuati. Fai clic su Aggiorna.

Accettare il contratto di licenza del software.

Ora attendi che l'aggiornamento sia completato. Qui ho avviato il mio aggiornamento subito dopo il rilascio, quindi ci vorrà molto tempo.

Vedrai una serie di messaggi in iTunes mentre si verifica l'aggiornamento.


Quindi vedrai il tuo dispositivo è stato ripristinato alle impostazioni di fabbrica. Clicca OK.

Il tuo dispositivo verrà ripristinato dal backup.

Quindi vedrai il tuo dispositivo è stato ripristinato con successo. Clicca OK.

Al termine dell'aggiornamento, il dispositivo verrà nuovamente visualizzato in iTunes. Ora puoi espellerlo in sicurezza.

Successo! Ora puoi iniziare ad esplorare le nuove funzionalità che iOS 5 ha da offrire.
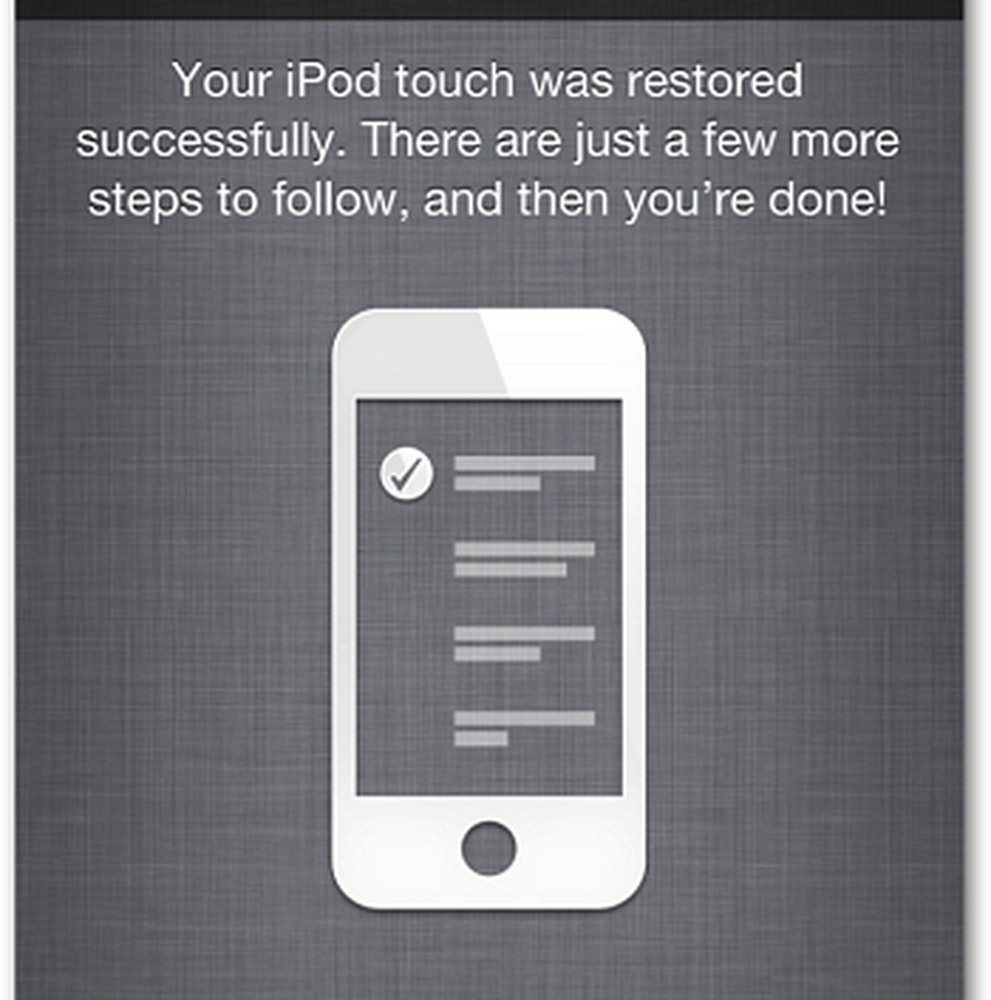
Ricorda, molti utenti effettueranno l'aggiornamento durante i primi giorni del rilascio. Se si verifica un errore sconosciuto (3200) - non si tratta di un problema da parte tua, ma è il risultato di server Apple sopraffatti.
Aggiornamento dell'Editor: molti utenti si sono lamentati di problemi di batteria significativi dopo l'aggiornamento di iOS 5. Consulta la nostra guida per il risparmio della batteria di iOS al termine dell'upgrade a iOS 5.