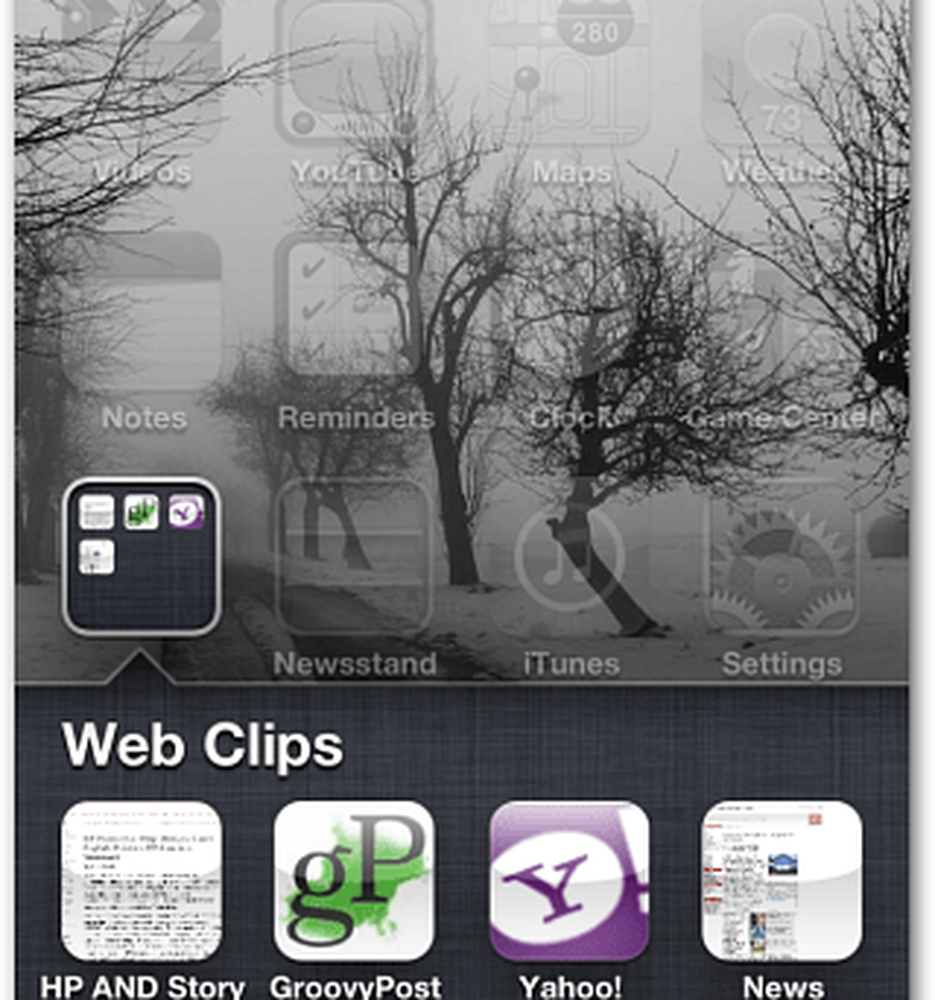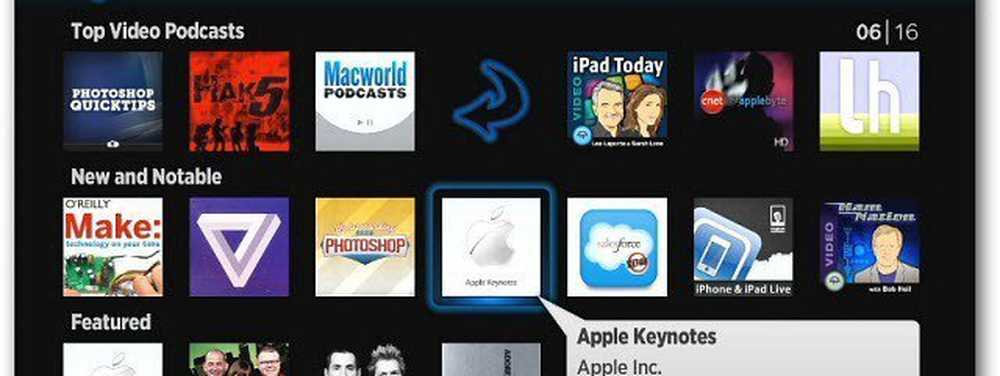Aggiungi la barra di avvio veloce al menu contestuale Invia a di Windows 10
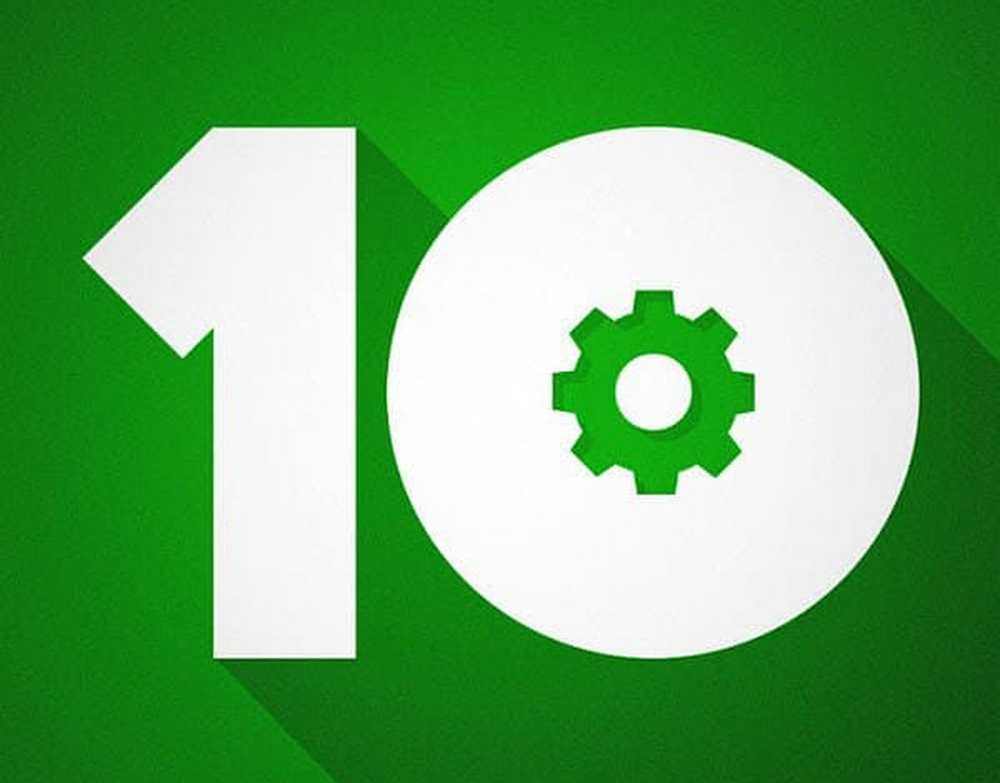
Aggiungi Quick Launch al menu contestuale
- Usa la scorciatoia da tastiera Tasto Windows + R per far apparire la casella Esegui e genere: shell: sendto e premi Invio o fai clic su OK.
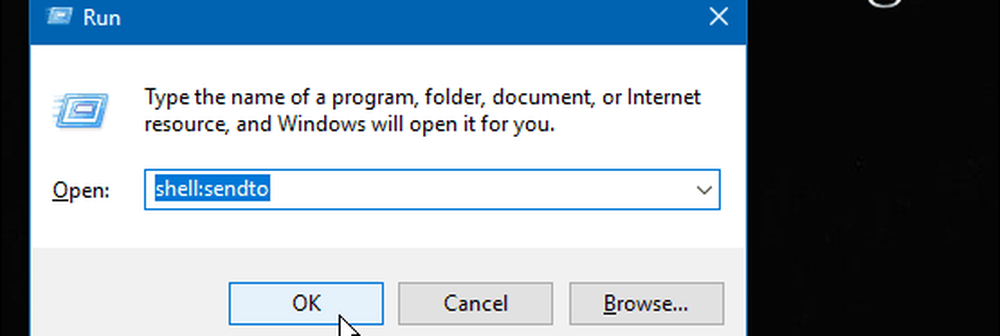
- La cartella SendTo si aprirà in File Explorer. Fare clic con il pulsante destro del mouse su un'area vuota nella finestra e selezionare Nuovo> Collegamento.
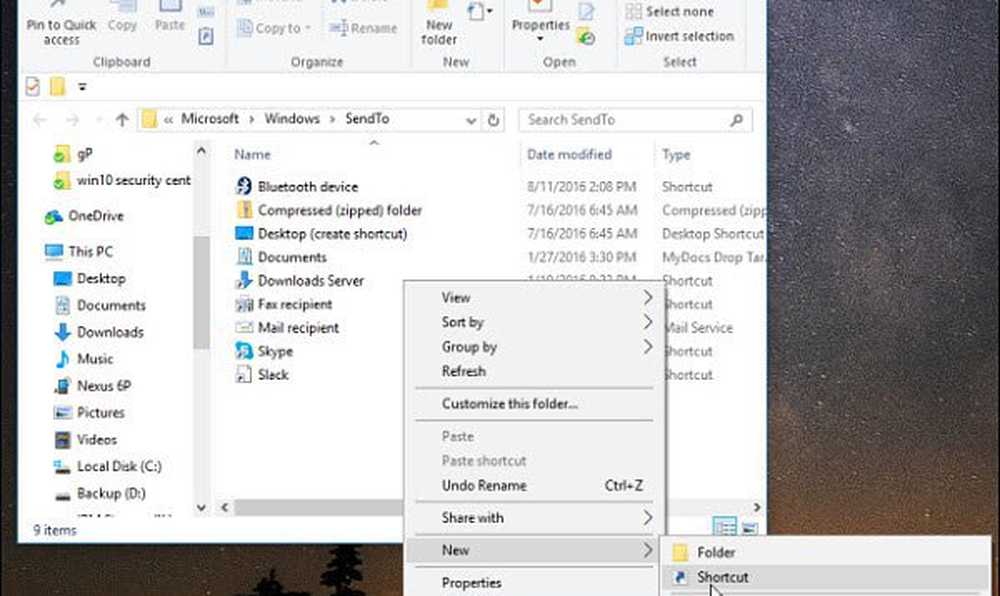
- Si aprirà la procedura guidata Crea collegamento. Copia il seguente percorso nel campo dell'elemento e fai clic su Avanti:
% UserProfile% \ AppData \ Roaming \ Microsoft \ Internet Explorer \ Avvio rapido
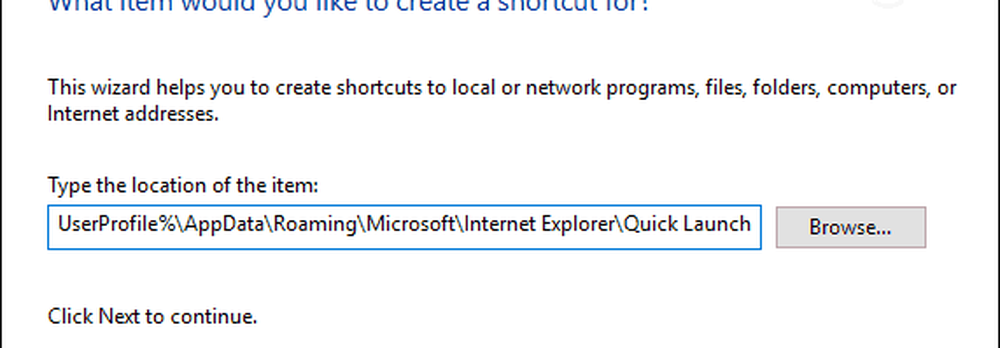
- Assegna un nome al collegamento: a Windows viene assegnato il nome Avvio rapido di default ma puoi chiamarlo come vuoi.
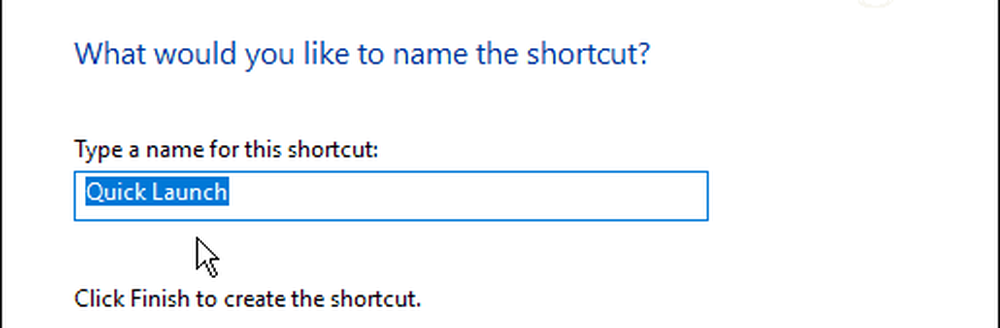
- Quando hai finito, dovrebbe sembrare simile allo scatto mostrato di seguito con il nuovo collegamento visualizzato in Explorer.
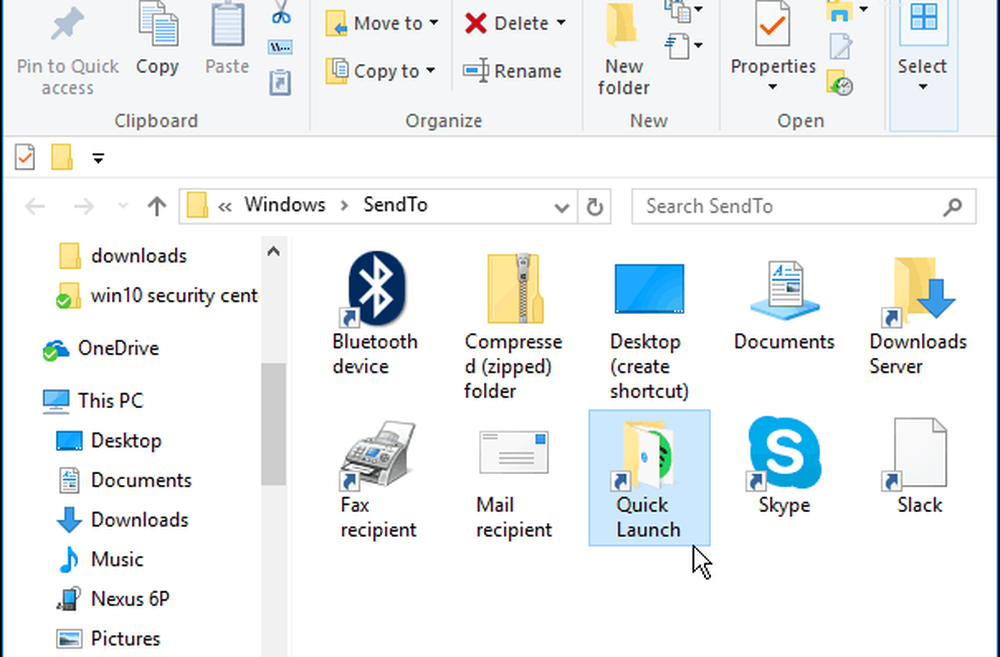
- Ora quando vuoi aggiungere un'app o un altro file alla barra Avvio veloce, dagli un clic destro e seleziona Invia a> Avvio veloce.
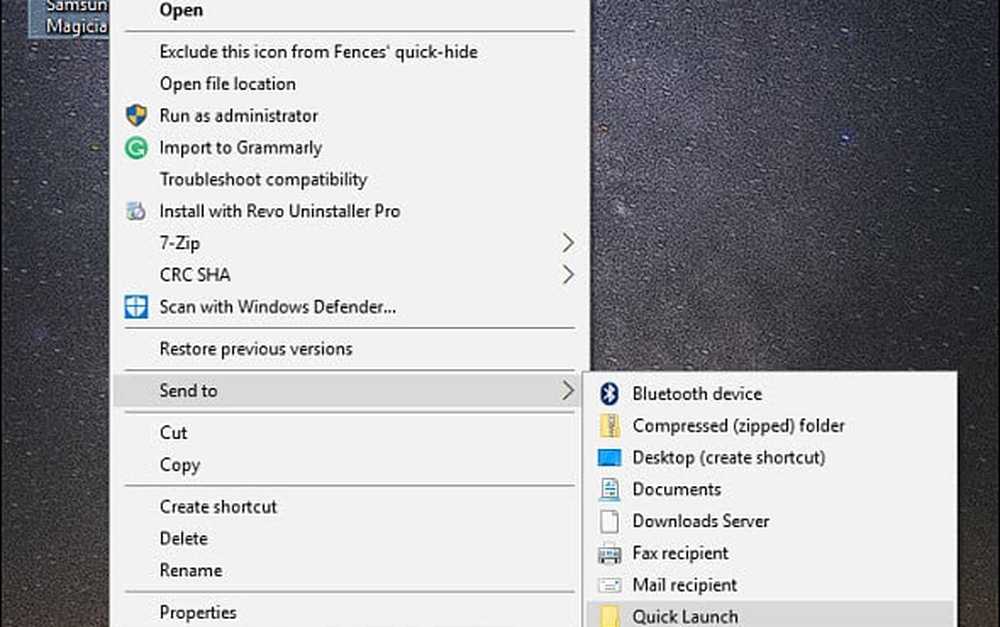
- Questo è tutto! L'oggetto che hai inviato alla barra di avvio veloce verrà ora visualizzato.
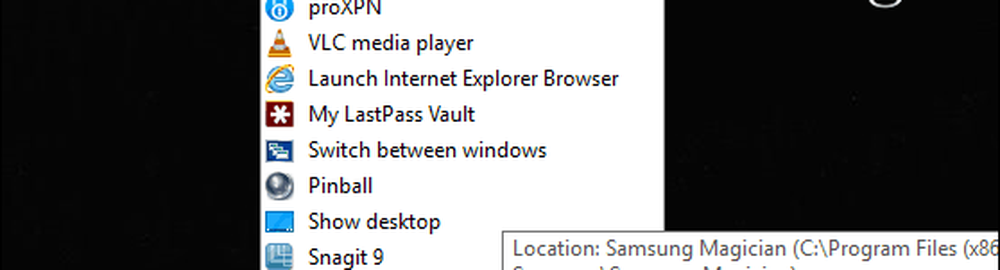
L'icona è una cartella standard per impostazione predefinita, ma puoi cambiarla in qualcos'altro se vuoi. Basta fare clic destro sull'icona di avvio veloce in Esplora file e selezionare il Cambia icona pulsante. Da lì è possibile selezionare le icone incorporate in Windows 10 o accedere alla posizione delle icone personalizzate scaricate dal Web.
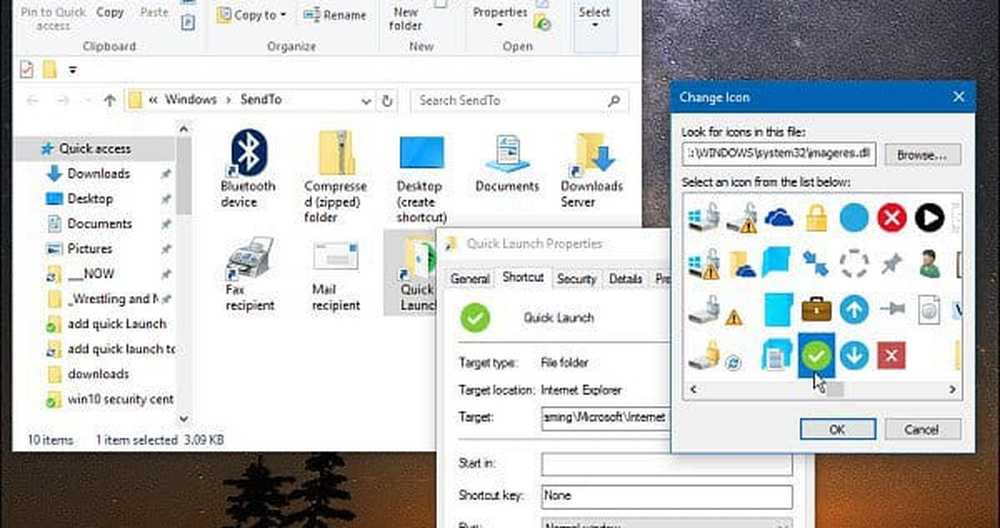
Ad esempio, ho cambiato il mio in un segno di spunta verde. Si noti che l'icona scelta verrà visualizzata anche nel menu di scelta rapida. Non è un grosso problema, ma è bello sapere se ti piace personalizzare l'interfaccia utente o semplicemente vuoi cambiare un po 'le cose.
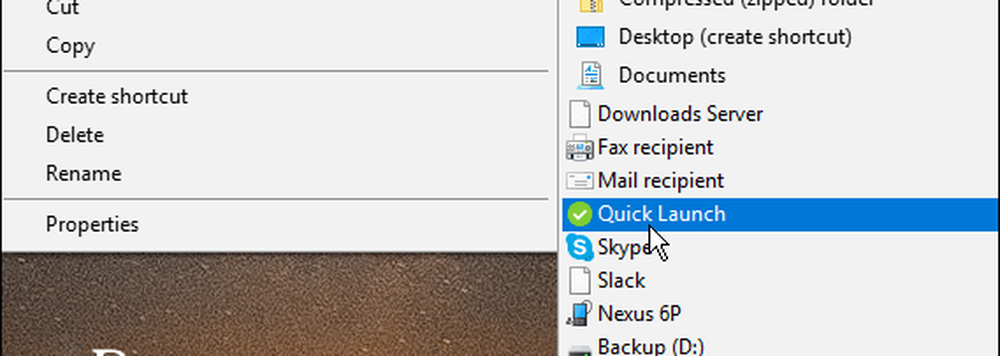
Ti piace aggiungere diverse posizioni al menu di scelta rapida 'Invia a' sul tuo sistema Windows? Lascia un commento qui sotto e facci sapere i tuoi pensieri.