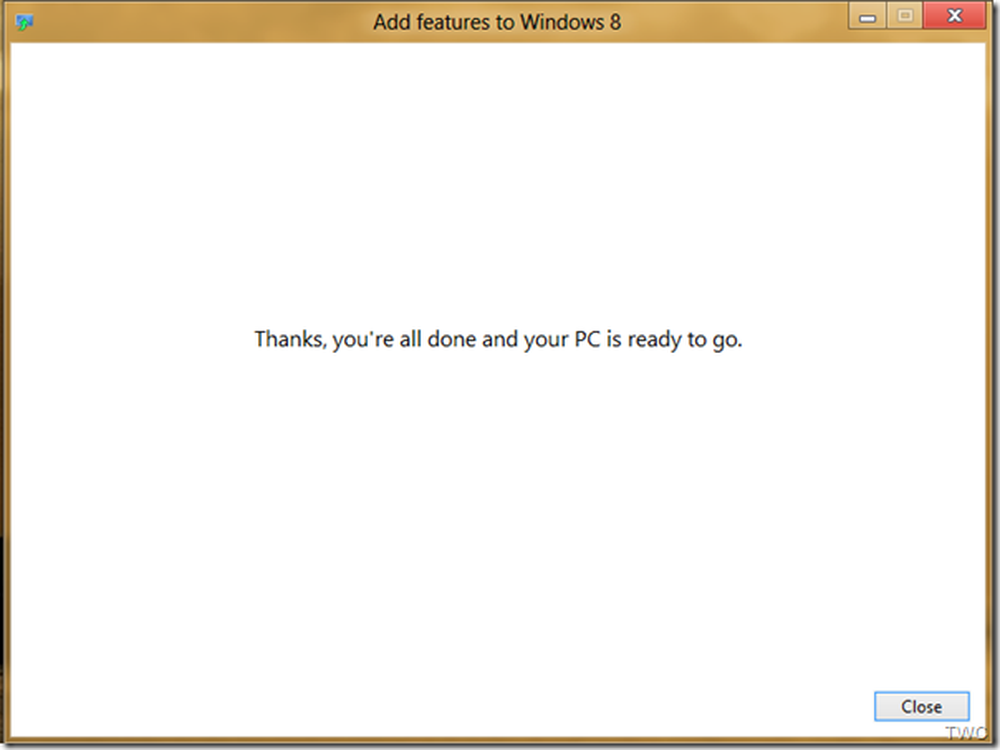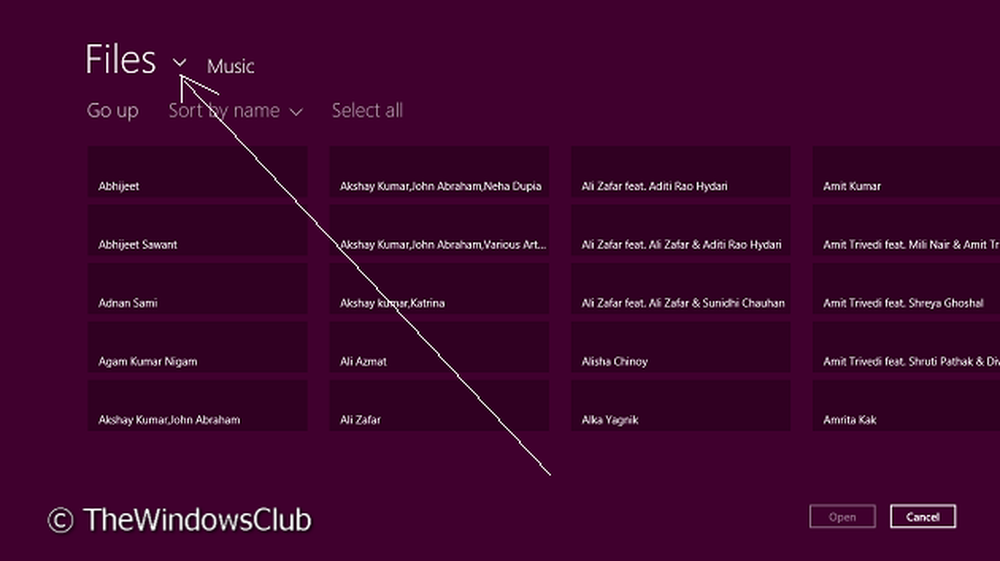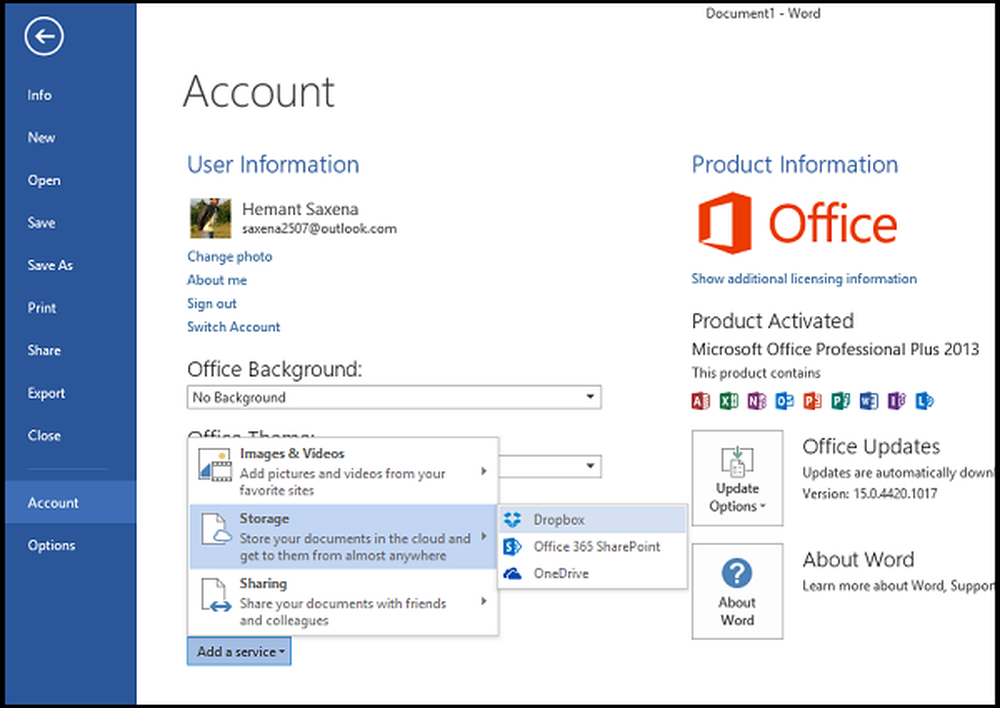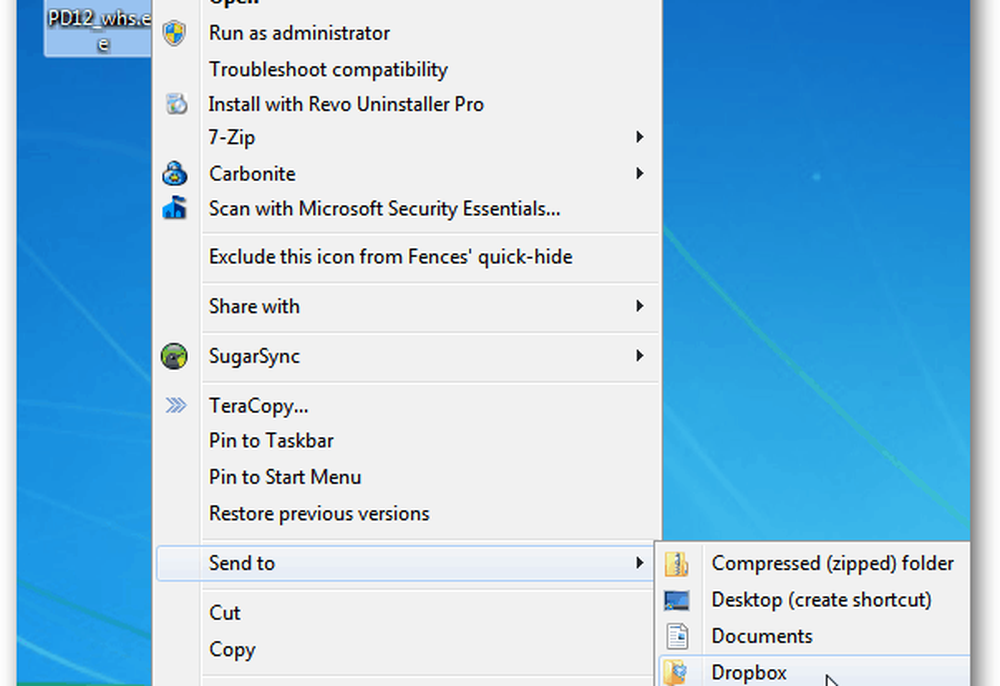Aggiungi orologi extra per diversi fusi orari in Windows 10

Tuttavia, se sei nuovo a Windows o non lo hai già configurato, ecco come aggiungere gli orologi del fuso orario extra alla barra delle applicazioni. Il processo è sostanzialmente lo stesso di Windows 7 e 8, ma volevamo darti un aggiornamento per Windows 10.
Windows 10 ha una grafica diversa per gli orologi (e il calendario) che potresti essere interessato a controllare anche tu.
Aggiungi orologi extra per diversi fusi orari in Windows 10
Per iniziare, fai clic sull'orologio sulla barra delle applicazioni nell'angolo in basso a destra dello schermo. Subito vedrai la nuova interfaccia utente di Microsoft che mostra l'ora e il calendario. Gli orologi rotondi sono spariti e sostituiti con un moderno design digitale. Da qui selezionare Impostazioni di data e ora sotto il calendario.

Puoi anche navigare verso Impostazioni> Ora e lingua> Data e ora, ma in questo modo ti risparmia un paio di clic.
Quindi scorrere verso il basso e selezionare Aggiungi orologi per diversi fusi orari.
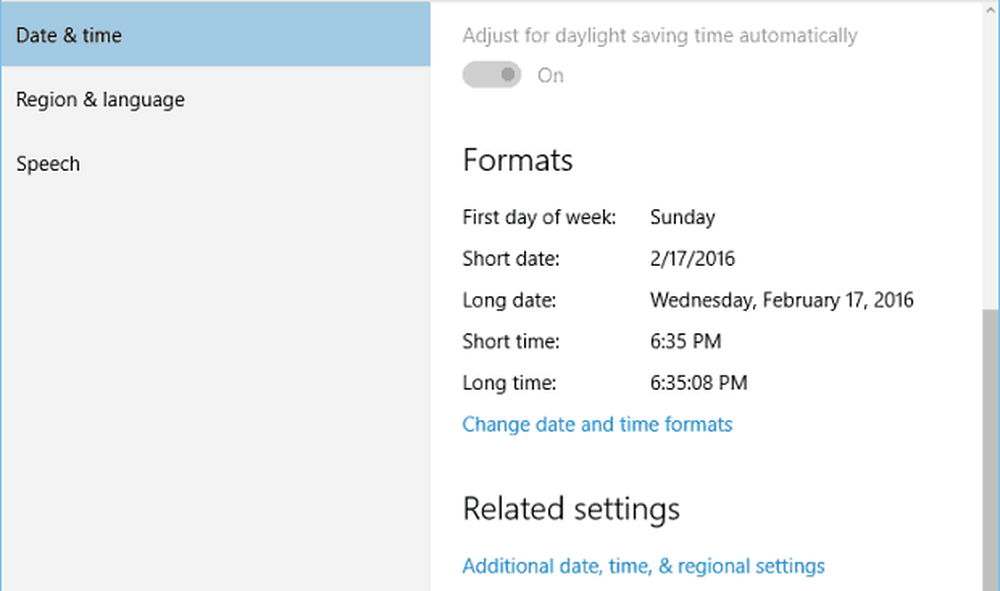
Ora nella finestra di dialogo Data e ora, sotto la scheda Altri orologi, seleziona la casella Mostra questo orologio, quindi scegli il fuso orario desiderato e assegnagli un nome e fai clic su OK. Si noti che è possibile aggiungere due orologi aggiuntivi.
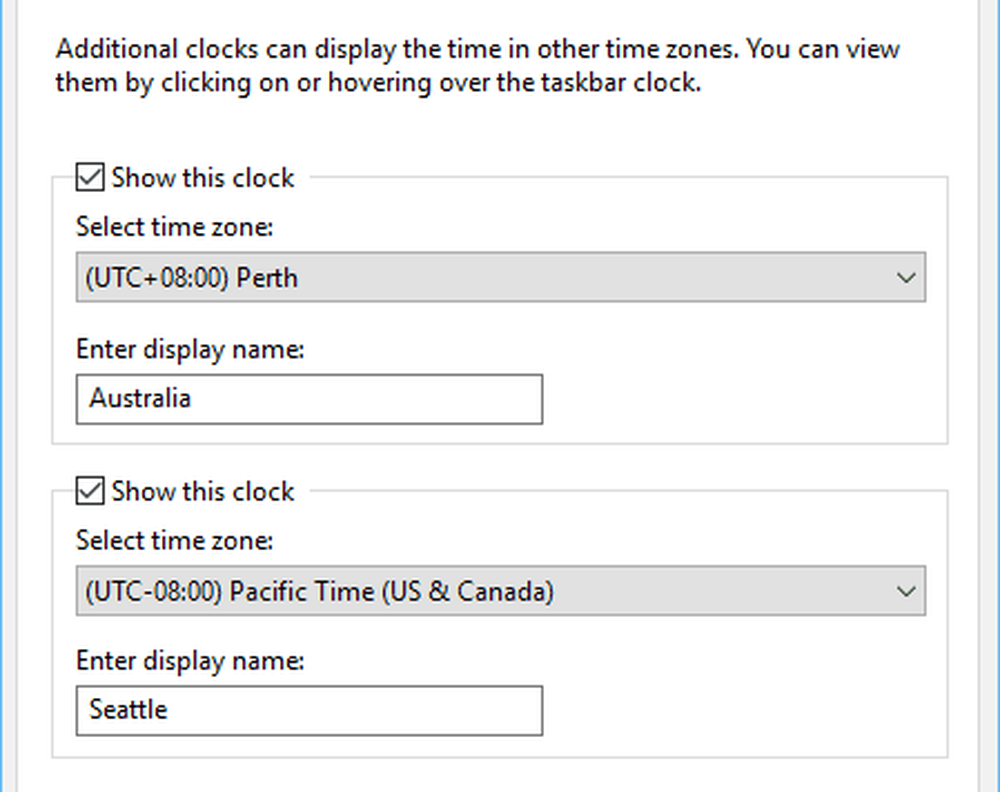
Dopo aver finito, fai clic sull'orologio nella barra delle applicazioni e vedrai l'uno o due altri orologi aggiunti, compreso quello per l'ora locale.
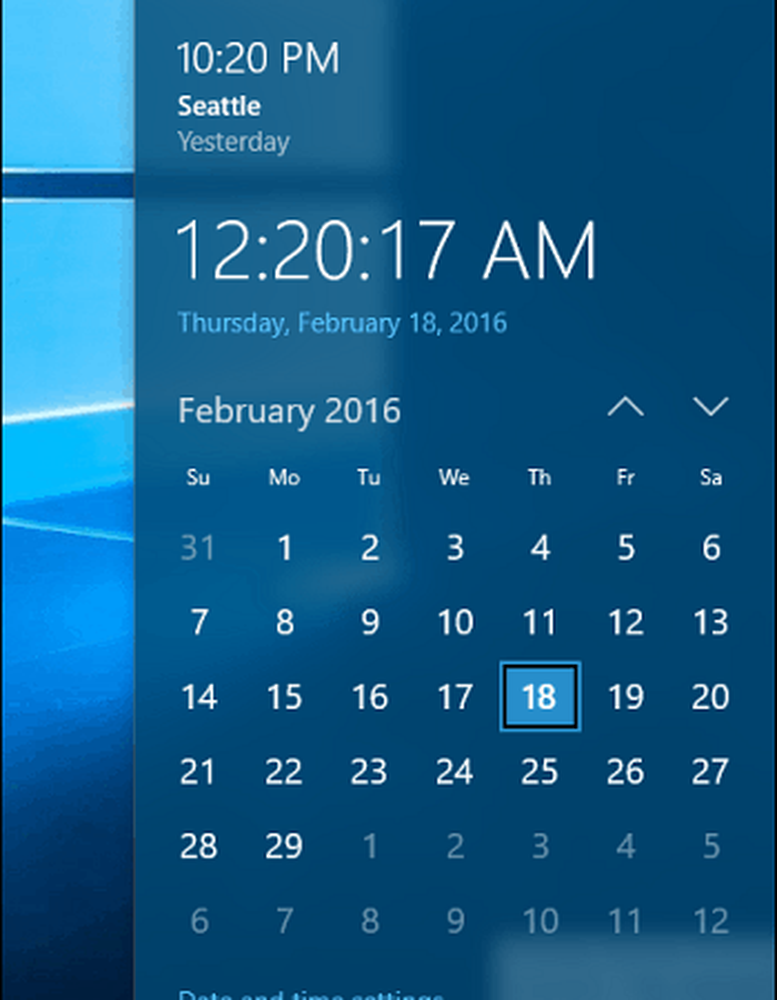
Quando si passa il mouse sopra l'orologio nella barra delle applicazioni, verranno visualizzati tutti i fusi orari e i nomi di orologio aggiunti.

Se si desidera rimuovere o modificare i fusi orari e gli orologi, tornare indietro e apportare le modifiche necessarie.
Ti piace il nuovo look degli orologi di Windows 10? Facci sapere nella sezione commenti qui sotto.