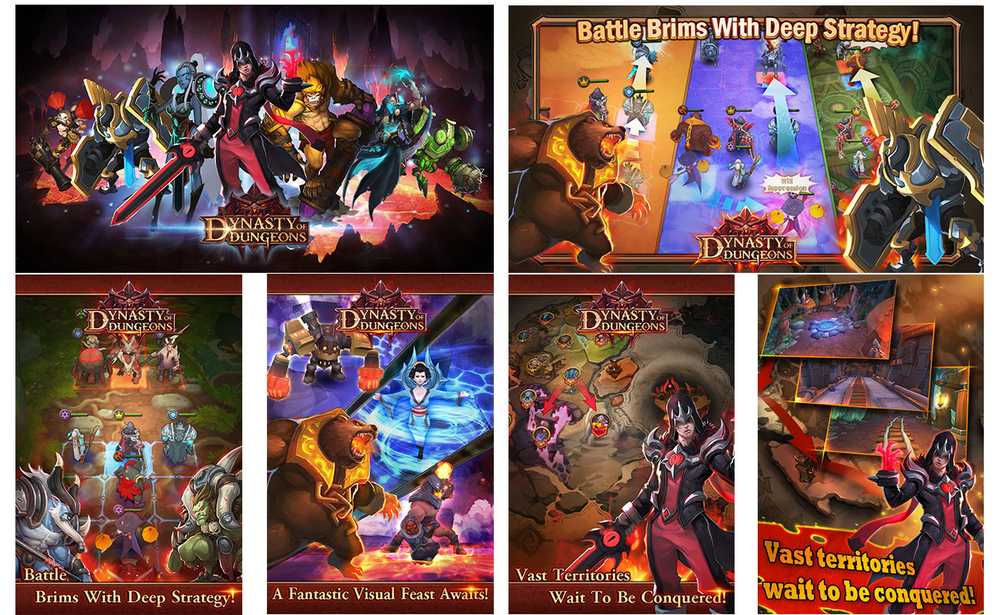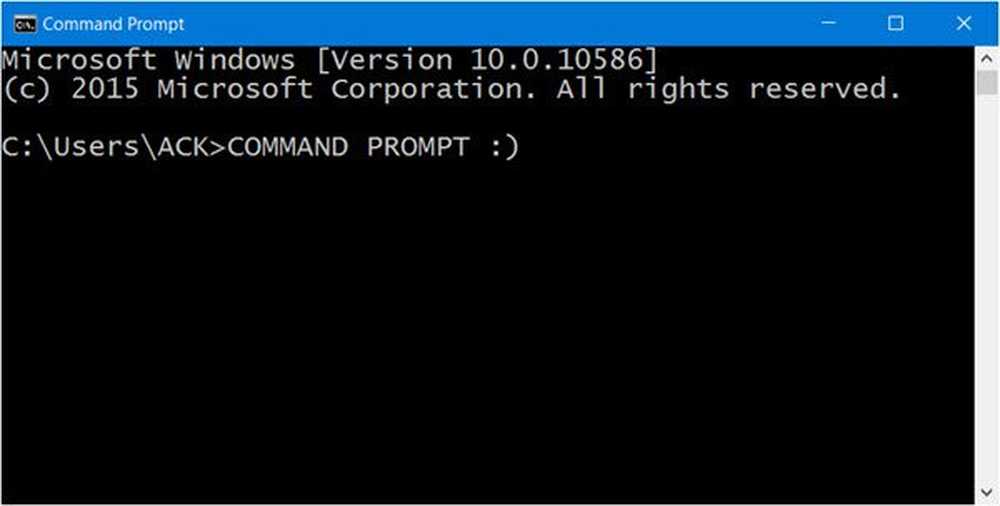7 modi per massimizzare lo spazio di archiviazione su dispositivi Windows 10 a bassa capacità

Avanzamento veloce di alcuni anni, e questi sono ancora ottimi dispositivi mobili che eseguono versioni complete di Windows. Ma quella piccola capacità di archiviazione sta diventando più di una sfida. L'impostazione predefinita per Windows 10 è piuttosto piccola, circa da 8 a 10 GB. Ma con ogni passaggio di aggiornamento, Windows 10 inizierà l'espansione. Ciò rende il sistema operativo un compito da gestire su dispositivi con capacità di archiviazione inferiori con unità da 32 GB o meno.

In questo articolo, esploreremo alcune delle opzioni che è possibile eseguire per semplificare l'esperienza.
Gestisci lo spazio su disco limitato su tablet e laptop con Windows 10
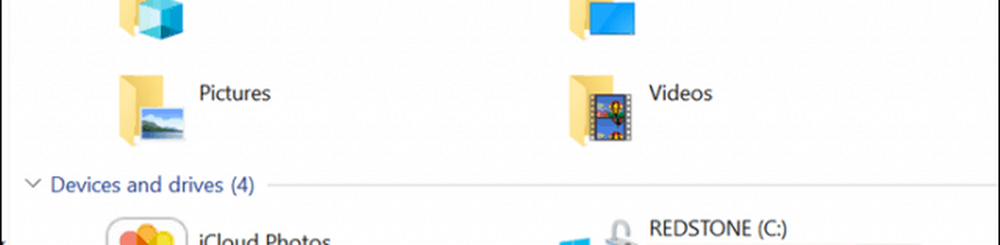
1 - File OneDrive On Demand
Se Windows 10 è in esecuzione su un dispositivo con capacità limitata, probabilmente stai cercando l'opzione più economica per recuperare spazio. A partire da Windows 10 1709, Microsoft ha reintrodotto OneDrive Files on Demand. Questa funzionalità elegante ti consente di conservare tutti i tuoi file su OneDrive e di scaricare solo quelli necessari. Il nostro recente articolo copre tutti i dettagli su come configurarlo e configurarlo.
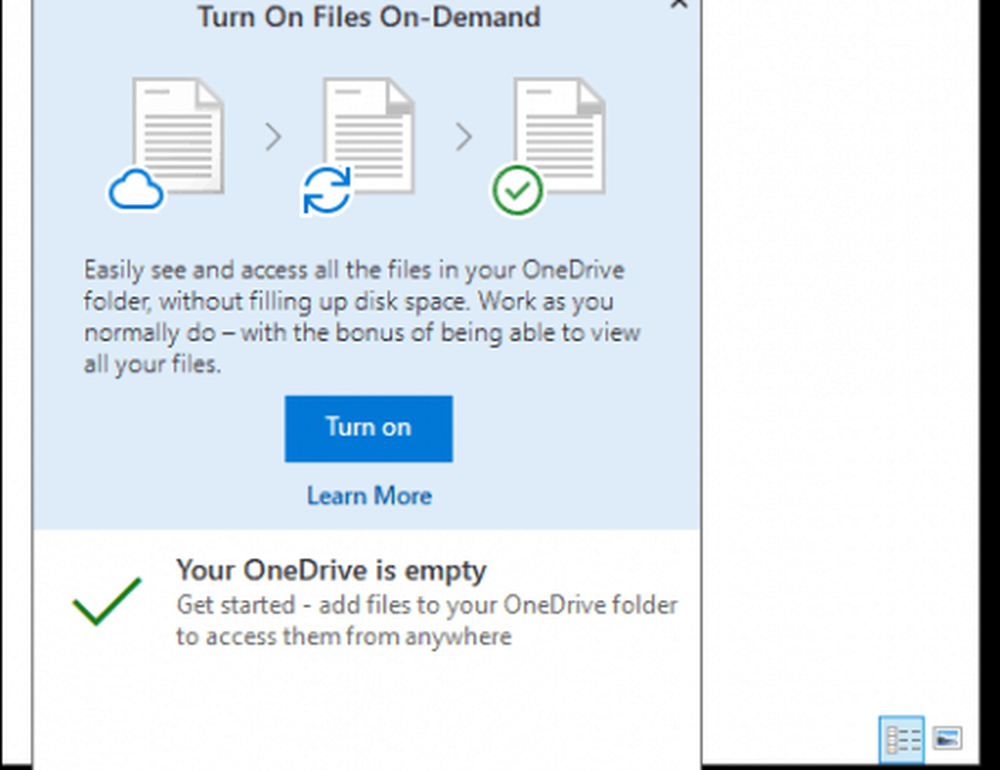
2 - Pulizia del disco e senso dell'archiviazione
Windows 10 è noto per la creazione di file archiviati non necessari. Due funzionalità di Windows 10 che possono aiutarti sono la pulizia del disco e il senso di archiviazione.
Apri Start, digita: pulizia del disco poi colpisci accedere.
Una volta che Disk Cleanup si apre, seleziona l'unità in cui è installato Windows, se non lo è già. Windows eseguirà la scansione del disco rigido per i file che può essere pulito.
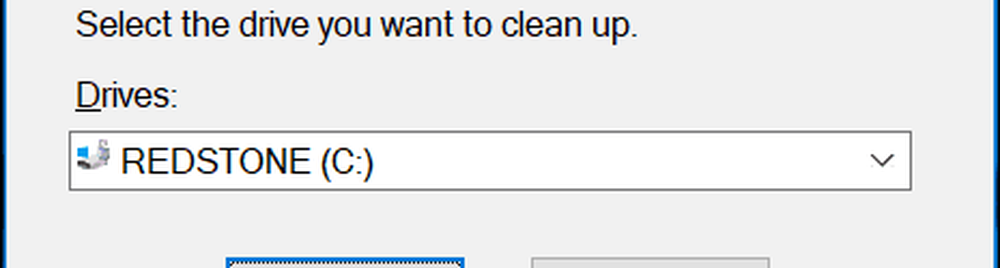
Dopo che Disk Cleanup completa la scansione, fai clic sul pulsante Pulisci i file di sistema.
Questo eseguirà un'altra scansione veloce includendo tutti i file che possono essere rimossi. Sfoglia l'elenco quindi controlla quello che non ti serve. Praticamente tutto in Disk Cleanup può essere rimosso in sicurezza. Se si conservano i file nel Cestino per motivi di sicurezza, probabilmente è necessario rimuoverli.
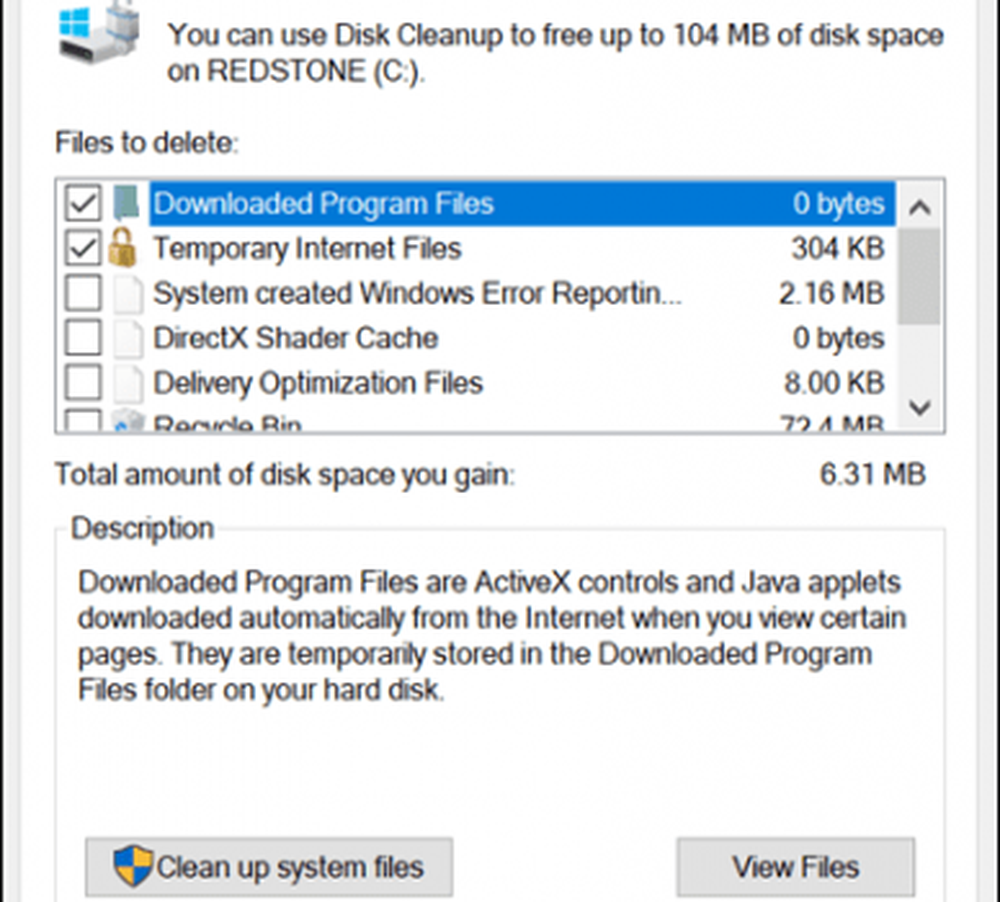
Storage Sense aiuta ad automatizzare la gestione dello storage eliminando automaticamente file come file temporanei e contenuti nel Cestino. A partire da Windows 10 1709, puoi eliminare i file nella cartella Download che non sono stati modificati in 30 giorni. Il senso di archiviazione può anche essere impostato per l'esecuzione automatica quando lo spazio su disco è insufficiente.
Per configurarlo, apri Start> Impostazioni> Sistema> Archiviazione. Clic Cambia il modo in cui liberiamo spazio.

Abilita e modifica le impostazioni che vorresti applicare quando ti stai esaurendo lo spazio.
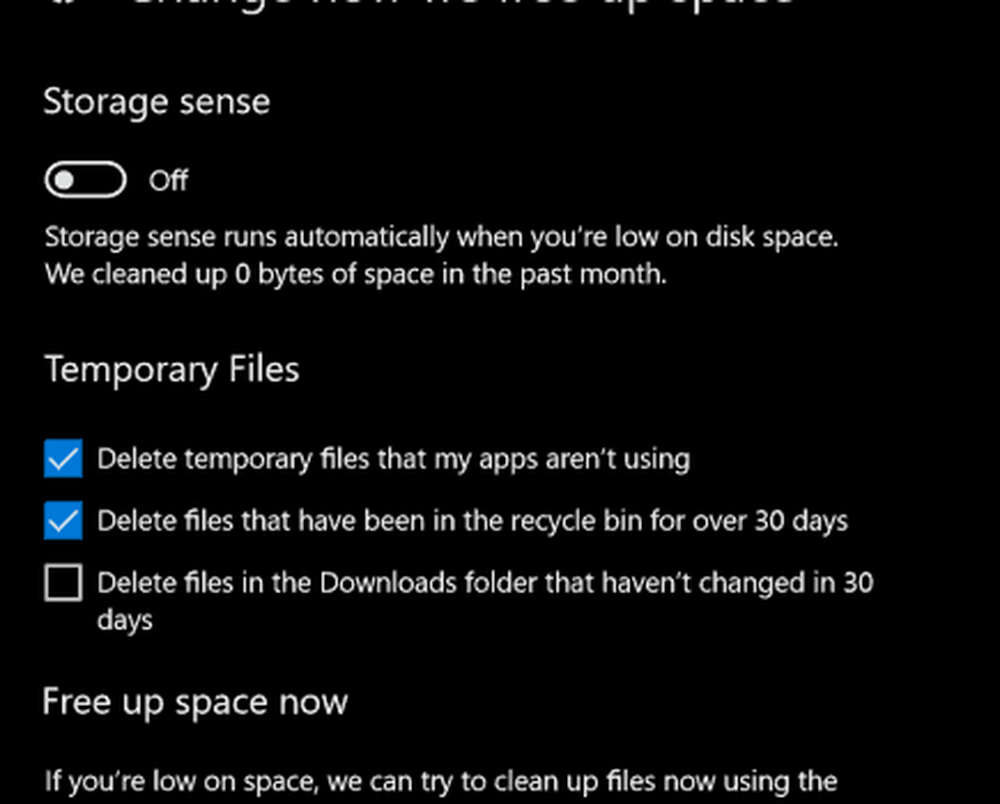
All'interno dell'interfaccia di archiviazione in Impostazioni, puoi ottenere una vista a volo d'uccello di ciò che è memorizzato sul tuo disco e su cosa potrebbe consumare molto spazio. In Local Drive, fai clic sull'unità locale in cui Windows 10 è attualmente installato.

Lì vedrai un elenco di luoghi e la quantità di spazio utilizzato da ciascuno. Come puoi vedere, i file temporanei utilizzano circa 7 GB di spazio, applicazioni e giochi installati da 6 GB e Documenti da 2 GB. Se fai clic su una delle posizioni elencate, non ti vengono fornite molte opzioni tranne la visualizzazione del contenuto della posizione e la rimozione manuale dei file che potresti non aver più bisogno.
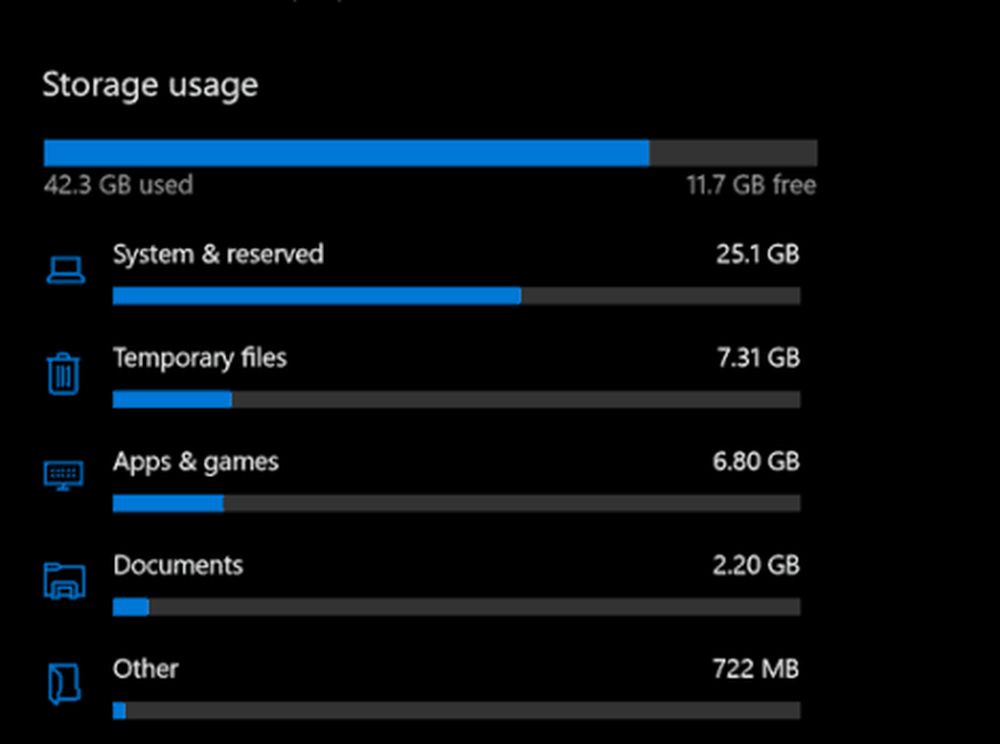
3 - Elimina i dati memorizzati da app e giochi
Tornando alle app e ai giochi un po ', a volte l'app non tiene più i dati non più in uso. Se hai esaurito tutte le opzioni precedentemente menzionate, forse è il momento di vedere quanti dati vengono memorizzati da ogni app installata dallo Store.
Apri Start> Impostazioni> App> App e funzioni. Seleziona un'app quindi fai clic Opzioni avanzate.
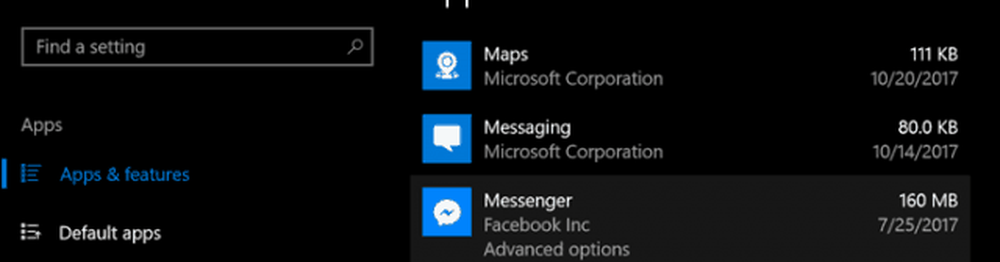
Clic Reset che cancellerà tutti i dati memorizzati dall'app.
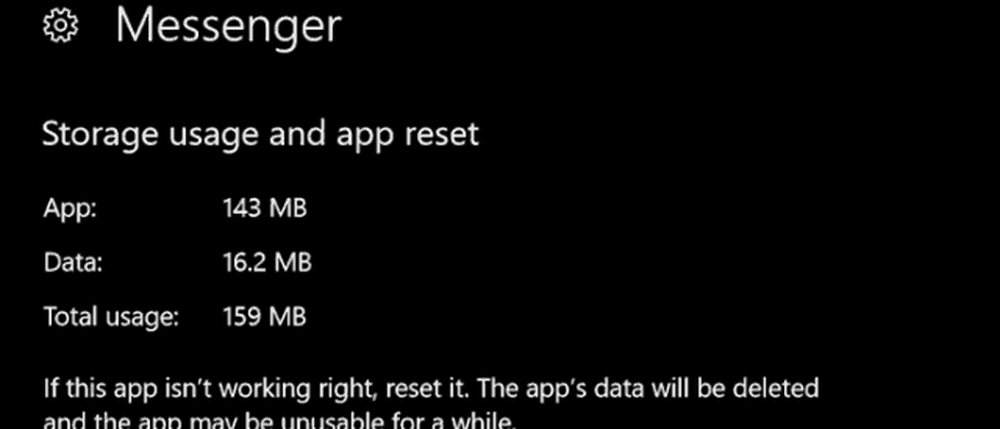
4 - Elimina la partizione di ripristino
La partizione di ripristino utilizzata per reinstallare Windows 10 può consumare una quantità significativa di spazio su disco. È usato raramente, se mai, quindi non c'è bisogno di tenerlo. Se questo ti rende nervoso, puoi eseguire il backup della partizione di ripristino su una chiavetta USB, che puoi utilizzare per reinstallare Windows 10 quando è necessario.
Per farlo, apri Start, digita: crea l'unità di ripristino e colpisci accedere.
Collega una chiavetta USB con abbastanza spazio, 16 GB dovrebbero fare, quindi fai clic Il prossimo. Alla fine della procedura guidata, ti verrà chiesto se desideri eliminare la partizione di ripristino. Procedi a farlo.
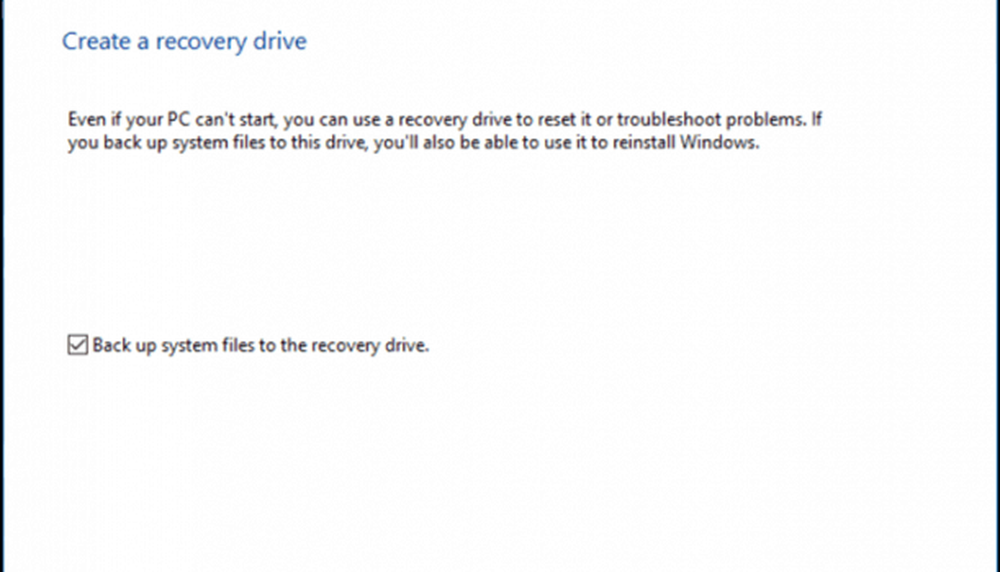
5 - Usa Treesize per trovare file grandi nascosti (gratuito)
Abbiamo esaminato in precedenza TreeSize di Jamsoft e l'ho trovato utile per trovare file di grandi dimensioni non facilmente visibili in Windows 10. Il programma è semplice e facile da configurare. Il nostro precedente articolo tratta i dettagli per la scansione del disco e cerca nei posti giusti. Jamsoft fornisce una versione portatile di Treesize, quindi puoi eseguirla da una pen drive e scansionare il tuo sistema senza utilizzare spazio su disco per il programma stesso.
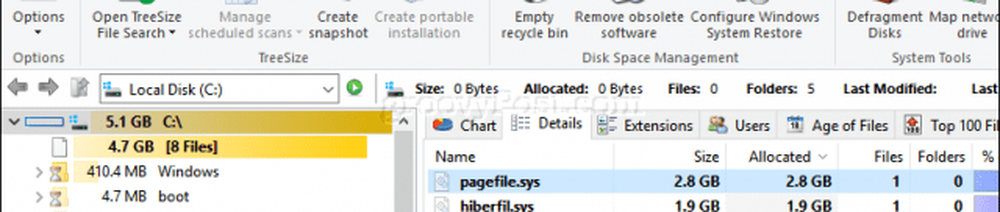
6 - Archivia file di grandi dimensioni su un disco rigido esterno
Archiviare file di grandi dimensioni sul tuo disco locale che non stai utilizzando non ha molto senso in questi giorni. Lo spostamento di file multimediali utilizzati di rado, come foto e video, su un'unità esterna può liberare una quantità significativa di spazio su disco. A causa delle mie limitazioni Internet, ho ancora bisogno di mantenere la mia musica localmente, quindi significa che la mia libreria di iTunes probabilmente consuma più spazio sul mio Surface Pro.
Archiviare file su un'unità esterna è facile. Prima di farlo, però, è necessario investire in un'unità esterna. È abbastanza facile trovarne uno che è davvero economico con molto spazio. Una volta che ne hai uno, ti consiglio di consultare la nostra guida su come partizionare un disco rigido per macOS Time Machine e Windows 10 Backup.
Esistono diversi metodi di backup che è possibile utilizzare, ma utilizzo sempre il metodo manuale, che consiste nel copiare i file dalla cartella personale in una cartella di backup sull'unità esterna. Seleziona i file o le cartelle, quindi esegui un'azione di trascinamento della selezione utilizzando il pulsante destro del mouse sull'unità esterna. Quando viene visualizzato il menu di scelta rapida, fare clic su Vieni qui.
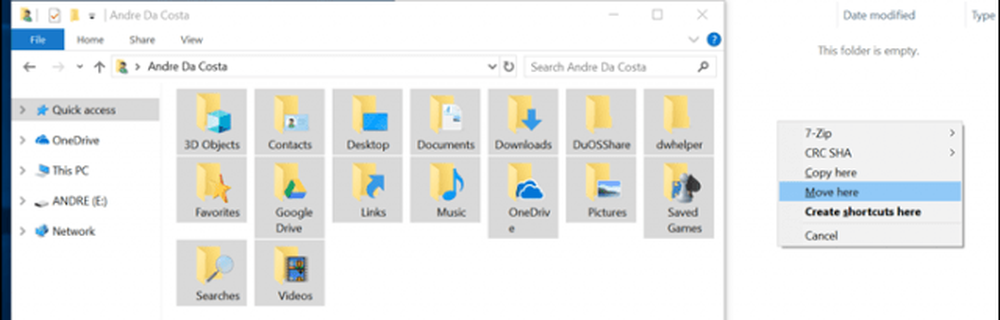
Ripeti questo passaggio per altre cartelle in cui mantieni file di grandi dimensioni.
7 - Installare una scheda SD per le app.
Per i dispositivi dotati di slot per schede SD, Windows 10 ti consente di spostare app e giochi di grandi dimensioni dall'unità principale. In questi giorni, è possibile ottenere una scheda SD con ben 256 GB di spazio. Questo è più che perfetto per un sistema con spazio di bordo limitato.
Nota: Funziona solo con le app di Microsoft Store. Le app desktop classiche e quelle incorporate in Windows 10 non possono essere spostate.

In Windows 10 apri Start> Impostazioni> App> App e funzioni. Seleziona un'app o un gioco scaricato da Windows Store, quindi fai clic su Mossa.
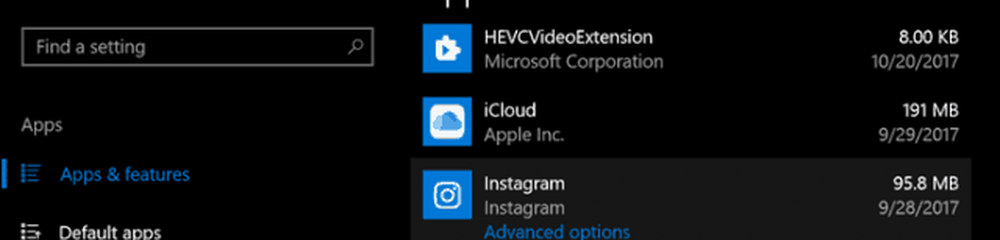
Clicca sul Seleziona un'unità per spostare questa app su: casella di riepilogo, selezionare l'unità che rappresenta la scheda SD, quindi fare clic su Mossa.
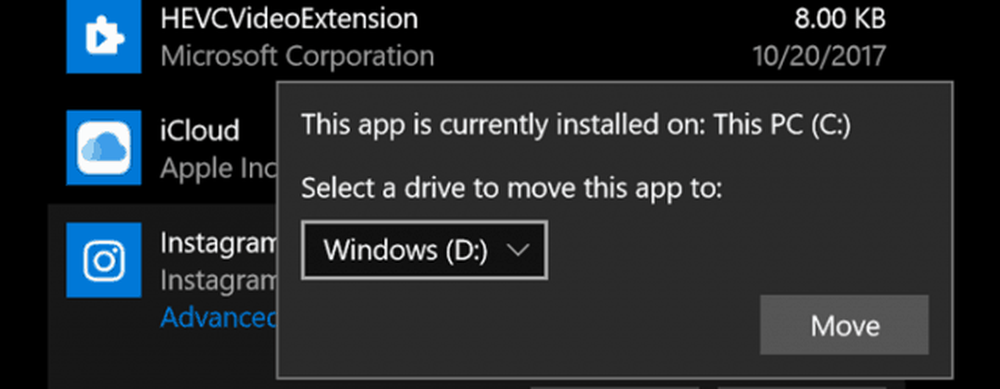
Conclusione
Cramming una completa esperienza di Windows in un tablet diminutivo sarà sempre un po 'un trucco. Per molti utenti con questi dispositivi, Windows 10 rimane una lotta costante, soprattutto quando si tratta di installare nuove versioni del sistema operativo.
Con così tanto andare al cloud, gli utenti dovranno probabilmente ripensare a cosa significa veramente usare dispositivi come questi. Ciò significa che le piattaforme di cloud storage come Google Backup e Sync, Spotify, YouTube, Netflix dovrebbero diventare i tuoi mezzi per utilizzare il dispositivo. Certo, un tablet da $ 99 con Windows 10 potrebbe sembrare un affare killer, ma non aspettarti che sia una macchina completa e flessibile che stai cercando.
Si spera che questo ti guidi nella giusta direzione quando si tratta di gestire o aumentare lo spazio di archiviazione limitato nel tuo dispositivo. Fateci sapere cosa ne pensate.