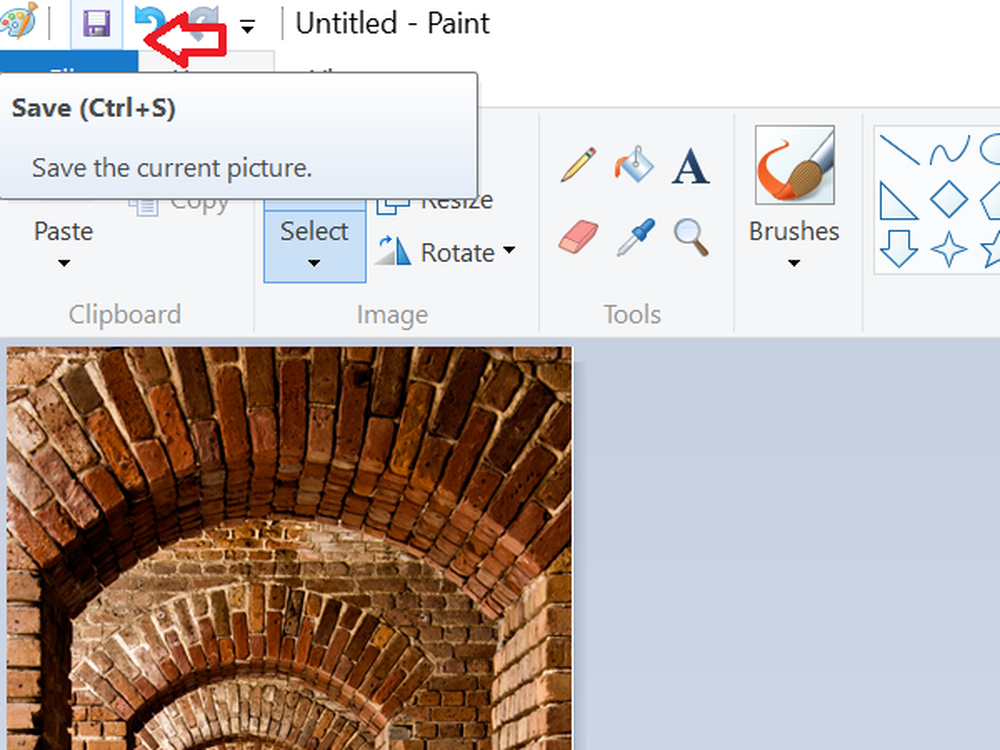3 modi per tenere una finestra sempre in primo piano in Windows 10

Oggi illustreremo tre modi per aggiungere facilmente la funzionalità "always on top" a ogni singolo programma in Windows.
1. Utilizzare una scorciatoia da tastiera con uno script AutoHotkey sempre in primo piano
AutoHotkey è un programma gratuito che consente di creare script per eseguire più azioni con una singola scorciatoia da tastiera. Funziona in background e si trova nella barra delle applicazioni.
Utilizzeremo AutoHotkey per creare uno script che manterrà una finestra selezionata su tutti gli altri quando si preme Ctrl + barra spaziatrice quando quella finestra è attiva. Ti mostreremo la sceneggiatura e ti spiegheremo come funziona. Ma forniremo anche un file di script AutoHotkey scaricabile che è possibile utilizzare.
Scarica e installa AutoHotkey e quindi eseguilo.
Scarica il file di script AlwaysOnTop.ahk, estrai il file .zip e inserisci lo script in una cartella sul tuo disco rigido che non verrà spostato o eliminato.
Lo script contiene alcuni commenti e quindi il seguente comando:
^ SPAZIO :: Winset, Alwaysontop,, A
Questo comando imposta la finestra attiva al momento di essere sempre in primo piano quando si preme Ctrl + barra spaziatrice. Se preferisci usare una combinazione di tasti diversa, puoi modificare la prima parte del comando, "^ SPAZIO“. Il "^"Il personaggio rappresenta il Ctrl chiave. Troverete i simboli da utilizzare per altri tasti di scelta rapida in Simboli di modifica Hotkey sezione su questa pagina di aiuto di AutoHotkey.

Puoi inserire lo script nella cartella di avvio di Windows (% AppData% \ Microsoft \ Windows \ Menu Avvio \ Programmi \ Esecuzione automatica), quindi si avvia automaticamente all'avvio di Windows.

Lo script AutoHotkey rimane nella barra delle applicazioni.
Per rendere la finestra attiva sempre in primo piano, premere Ctrl + barra spaziatrice (o la scorciatoia da tastiera che hai assegnato). Premi nuovamente la scorciatoia da tastiera per disattivare "sempre in primo piano" per la finestra attiva.

Per le opzioni di script, fare clic con il pulsante destro del mouse sull'icona AutoHotkey nella barra delle applicazioni.

2. Usa il mouse con DeskPin
DeskPins fornisce pin che puoi afferrare e utilizzare per tenere qualsiasi finestra in cima a tutte le altre finestre. Il programma si trova nella barra delle applicazioni e utilizza risorse minime.
Scarica e installa DeskPin. Eseguire il programma, fare clic con il pulsante destro del mouse sull'icona nella barra delle applicazioni e selezionare Opzioni cambiare il Pins, AutoPIN, e Tasti di scelta rapida impostazioni.

Sul Pins scheda, è possibile modificare il colore dei pin. Il Velocità di tracciamento controlla la frequenza con cui ogni pin controlla la posizione e lo stato della finestra bloccata. Valori bassi rendono i pin più reattivi. Puoi inserire qualsiasi numero da 10 a 1000 msec (milliseonds).
Se hai un computer più vecchio, potresti voler aumentare il Velocità di tracciamento numero per evitare di rallentare il computer.
Puoi anche scegliere Singolo clic o Doppio click sotto Tray Icon Activation per indicare come ottenere i pin dall'icona nella barra delle applicazioni di DeskPins. L'impostazione predefinita è Singolo clic.

È possibile impostare DeskPin per bloccare automaticamente determinati tipi di finestre utilizzando le regole in AutoPIN linguetta.
Controlla il Abilitare casella e quindi fare clic Inserisci per aggiungere una nuova regola. Utilizzare le caselle di controllo accanto alle regole per abilitare e disabilitare le singole regole.
Clic Aiuto per accedere al file della guida di DeskPins per ulteriori informazioni sul blocco automatico delle finestre.

DeskPins fornisce scorciatoie predefinite per l'immissione della modalità pin e la commutazione del pin della finestra attiva. È possibile modificare queste scorciatoie sul Tasti di scelta rapida linguetta.

Per appuntare una finestra in alto, fai clic (o fai doppio clic, a seconda dell'impostazione) sull'icona di DeskPins nella barra delle applicazioni.

Quindi, fai clic sulla barra del titolo sulla finestra che vuoi tenere sempre in primo piano.

Un pin viene visualizzato sulla barra del titolo della finestra scelta con il colore specificato o con il colore predefinito rosso.
Fare nuovamente clic sul perno per disabilitare sempre in primo piano la finestra.

3. Utilizzare un menu del vassoio di sistema con TurboTop
TurboTop si trova anche nella barra delle applicazioni come DeskPin. Ma funziona in modo diverso.
Scarica e installa TurboTop. Quindi, esegui il programma.
Per mantenere sempre una finestra in primo piano, fare clic sull'icona TurboTop nella barra delle applicazioni. Un elenco di tutte le finestre aperte. Seleziona il titolo della finestra che desideri.

Le finestre che scegli di essere sempre in primo piano sono indicate con un segno di spunta nel menu TurboTop.
Per smettere di tenere una finestra sempre in primo piano, fai clic sull'icona TurboTop nella barra delle applicazioni e seleziona nuovamente quella finestra, quindi non c'è alcun segno di spunta accanto al nome della finestra nel menu.

Porta la funzionalità sempre in primo piano su tutte le finestre
Se ti piace usare le scorciatoie da tastiera o preferisci usare il mouse, c'è una soluzione semplice per tenere Windows sempre in primo piano. Se hai trovato altre opzioni per tenere Windows sempre in primo piano, faccelo sapere nei commenti.