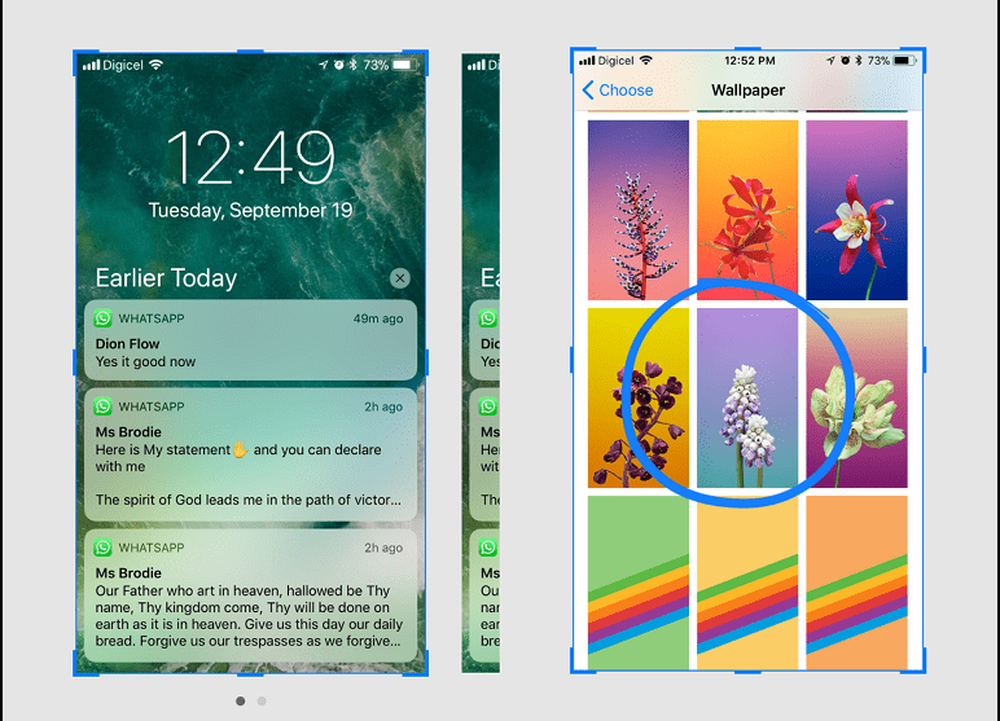13 fantastici comandi del terminale MacOS che dovresti sapere


Può essere piuttosto intimidatorio cercare di usarlo se sei un principiante. Hollywood continua a spingere lo stereotipo della finestra del Terminale che viene usato dagli smanettoni degli hacker che emettono schiamazzi tecnologici, mentre interrompono la rete elettrica principale, mentre sono sotto i colpi di arma da fuoco dei terroristi. Ma può anche essere utilizzato per mezzi più pacifici come la personalizzazione del Mac e l'utilizzo di scorciatoie per risparmiare tempo.
Dopo aver provato un sacco di comandi, ecco quelli che mi sono piaciuti di più.
13 fantastici comandi del terminale MacOS da provare
Ho escluso tutti quelli davvero geniali e tecnologici. Invece, mi sto concentrando su quelli che sono diretti e utili. Per aprire la finestra di Terminale, vai alla cartella Applicazioni quindi "Utility". Troverai quindi il Terminale.
Visualizza file e cartelle nascosti
Come con Windows, MacOS nasconde tutte le cartelle che sono essenziali per l'esecuzione del sistema. Nascondendoli, non è possibile che elimini accidentalmente un file critico di sistema e blocchi il tuo intero Mac.
Ma alcuni file e cartelle a volte devono essere visti. Ad esempio, su una chiavetta USB, le cache e le miniature di solito sono nascoste e possono occupare una parte considerevole dello spazio di archiviazione. L'unico modo per sbarazzarsi di loro, a meno di riformattare la chiavetta, è di visualizzare i file nascosti.
In una finestra di Terminale, digita:
defaults write com.apple.finder AppleShowAllFiles -bool TRUE
quindi digitare:
killall Finder
Ora vedrai tutti i file nascosti. Ma fai attenzione a ciò che elimini. In caso di dubbio, lascia stare.
Per nasconderli di nuovo, ripeti il comando ma sostituisci TRUE con FALSE.
Scarica file da Internet senza browser

Se è necessario scaricare un file da Internet, non è sempre necessario aprire un browser. Puoi anche scaricarlo tramite il Terminale.
Abbiamo precedentemente menzionato Homebrew che ti consente di scaricare software tramite il browser. C'è anche YouTube-DL in cui è possibile scaricare video di YouTube tramite il terminale (I amore YouTube-DL).
Ma puoi anche scaricare vari pezzi e pezzi online se hai il link per il download diretto. Per prima cosa, specifica in quale cartella vuoi che sia scaricato. L'ho impostato nella cartella Download ma puoi cambiarlo in qualsiasi modo tu voglia.
cd ~ / Download /
Quindi per scaricare il file, digitare:
curl -O [l'URL del file]
Mantieni il tuo Mac sveglio
Sono disponibili varie app per disabilitare la funzione sleep su un Mac. Quello che uso è l'amfetamina app gratuita molto apprezzata. Ma se sei contrario all'installazione di molte app, in realtà c'è un comando Terminale che puoi usare. Basta digitare:
caffeinate
Questo impedirà al tuo Mac di andare a dormire. Quando vuoi che chiuda finalmente i suoi occhi digitali, puoi alleviare la sua sofferenza premendo i pulsanti CTRL + C.
Gioca a Tetris

Adoro Tetris. Posso passare ore a giocarci. Quindi sono stato felice di sapere che c'è un gioco segreto di Tetris nascosto sul Mac.
Nel terminale, digitare:
Emacs
Hit enter. Ora tocca contemporaneamente i tasti Fn e F10. premi il t pulsante quindi il g pulsante.
Finalmente, lo vedrai. Scegli il tuo gioco e inizierà.

Crea il tuo Mac come un iPhone quando viene collegato al succo
Questo non è davvero utile. Ma se ti piace il suono del tuo iPhone, ora puoi fare in modo che il tuo Mac emetta un segnale acustico di iOS quando lo si collega all'alimentazione.
defaults write com.apple.PowerChime ChimeOnAllHardware -bool true; aprire /System/Library/CoreServices/PowerChime.app
Dillo a MacOS per verificare più spesso gli aggiornamenti
È normale che il computer aggiorni spesso il tuo Mac. Ma molte persone spesso lo trascurano e impiegano un'eternità a scaricare patch e aggiornamenti critici. Se suona come te, puoi lanciare il dito sul cervello del formaggio svizzero e dire al tuo Mac di controllare gli aggiornamenti più spesso.
Per dirgli di controllare ogni giorno, digita semplicemente:
i valori di default scrivono com.apple.SoftwareUpdate ScheduleFrequency -int 1
Modifica in cui vengono inviati gli screenshot inviati

In questa linea di lavoro, faccio un sacco di screenshot. Quando ho comprato il mio attuale Macbook un paio di anni fa, ha iniziato a inviare tutti i miei screenshot al desktop. Mi irrita molto, perché mi piace tenere un desktop pulito. Ma c'è un modo per cambiare la posizione dello screenshot di default.
Basta digitare quanto segue, in sostituzione / La tua / posizione / qui con il percorso della cartella in cui si desidera cambiarlo.
le impostazioni predefinite scrivono la posizione di com.apple.screencapture ~ / your / location / here
quindi digitare:
killall SystemUIServer
Crea un nuovo nome predefinito per le schermate

Un altro fantastico screenshot uno sta cambiando il nome predefinito per uno screenshot che fa il Mac.
Di solito, il Mac lo scrive così - Screen Shot 2018-09-11 alle 20.00.46.png - ma è così ingombrante e brutto. Ma non temere. Puoi cambiarlo in qualunque cosa tu voglia.
i valori predefiniti scrivono il nome com.apple.screencapture "New Screen Shot Name"
quindi digitare:
killall SystemUIServer
Cambia il formato che crei i tuoi screenshot

A questo punto, probabilmente hai deciso che ho dichiarato Holy War su screenshot. Ma prometto che questo è l'ultimo che farò. Oltre a modificare il nome e la posizione predefiniti, puoi anche specificare in quale formato di file desideri che siano.
Di solito li faccio in formato PNG, ma molti dei miei clienti detestano effettivamente il PNG. Invece, vogliono JPG. Quindi, visto che pagano le mie bollette, decidono in che formato sono le mie immagini. Puoi, ovviamente, cambiarle in qualunque cosa tu voglia - GIF, BMP, o Dio non voglia, TIFF.
i valori di default scrivono com.apple.screencapture type jpg
Uccidi The Dashboard
Quando è stata l'ultima volta che hai usato la Dashboard? Sì, neanche io. A mio parere, non c'è assolutamente alcun uso e dovrebbe essere scartato da Apple. Ma fino a quando non riescono a renderlo estinto, puoi disabilitarlo.
i valori di default scrivono com.apple.dashboard mcx-disabled -boolean TRUE
quindi digitare:
killall Dock
Aggiungi uno spazio tra le app nel Dock

Questo è uno che mi piace molto perché porta un po 'di ordine al mio Dock. Ti consente di inserire spazi vuoti nel Dock in modo da poter "separare" le icone delle app e apparire come se fossero raggruppate insieme.
i valori di default scrivono com.apple.dock persistent-apps -array-add 'tile-type' = "spacer-tile"; '
quindi digitare:
killall Dock
Visualizza l'intera cronologia di download e puliscila

Gli appassionati di privacy (e downloader illegali) saranno inorriditi nel sentire questo. Il tuo Mac conserva record meticolosi di tutti i file che scarichi. Quindi la prossima volta che la polizia musicale busserà alla tua porta, non preoccuparti di protestare contro la tua innocenza. Il tuo Mac ti farà notare.
Ma puoi avere l'ultima risata. Per visualizzare l'intero elenco, digitare:
sqlite3 ~ / Library / Preferences / com.apple.LaunchServices.QuarantineEventsV * 'seleziona LSQuarantineDataURLString da LSQuarantineEvent'
Per eliminare tutte le prove incriminanti, digitare:
sqlite3 ~ / Library / Preferences / com.apple.LaunchServices.QuarantineEventsV * 'delete from LSQuarantineEvent'
Se si digita nuovamente il primo comando, l'elenco dovrebbe essere vuoto.
Spegni il Mac
Infine, quando è ora di andare a letto, fai un favore al tuo Mac e lascia che vada a dormire anche lui.
$ sudo shutdown -h ora
O se è a metà giornata e devi riavviare il tuo Mac, digita:
$ sudo shutdown -r ora
Conclusione
Avete qualche comando terminale preferito che non ho coperto qui? Fateci sapere nei commenti.