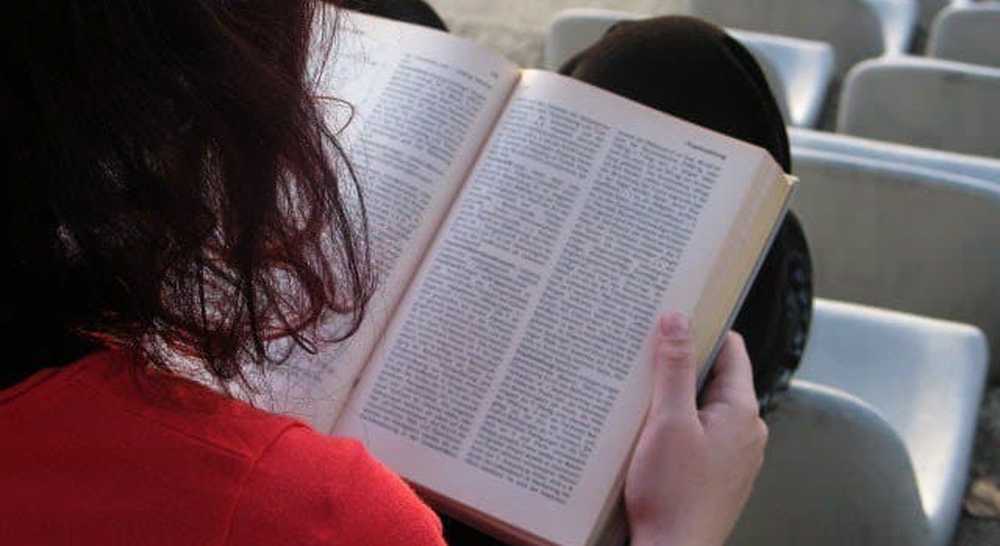10 Suggerimenti e trucchi per l'utente di Google Chrome Power

Suggerimenti per l'utente di Chrome Power
1. Aggiorna Google Chrome alla versione più recente manualmente
Se hai letto le caratteristiche dell'ultima versione di Chrome e non vedi l'ora di mettere le mani su queste funzionalità, non devi aspettare fino a quando Chrome non si aggiorna automaticamente.
Basta fare clic sul Opzioni pulsante, quindi vai a Informazioni su Google Chrome. Se esiste un nuovo aggiornamento, il browser lo scaricherà e dovrai solo riavviarlo per installarlo.
Maggiori dettagli su Aggiornamento manuale di Chrome qui.
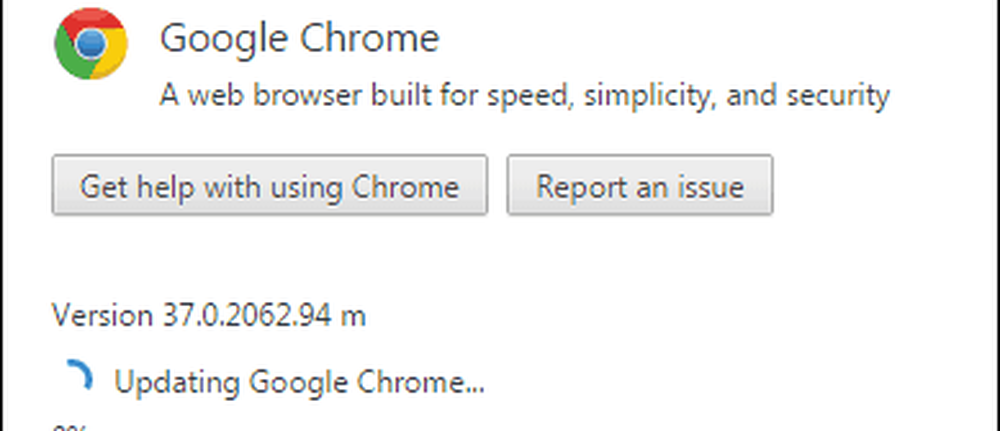
2. Scegli la tua posizione
Forse vuoi vedere un sito come fanno gli utenti di una certa località. Ci possono essere molte ragioni per questo, come contenuti diversi a seconda della regione (o alcuni contenuti non disponibili del tutto in una determinata posizione). Questo è fatto facilmente.
Inizia aprendo gli Strumenti per sviluppatori di Chrome premendo F12 sulla tastiera. Una volta aperto lo strumento, fai clic sull'icona del telefono sul lato sinistro.
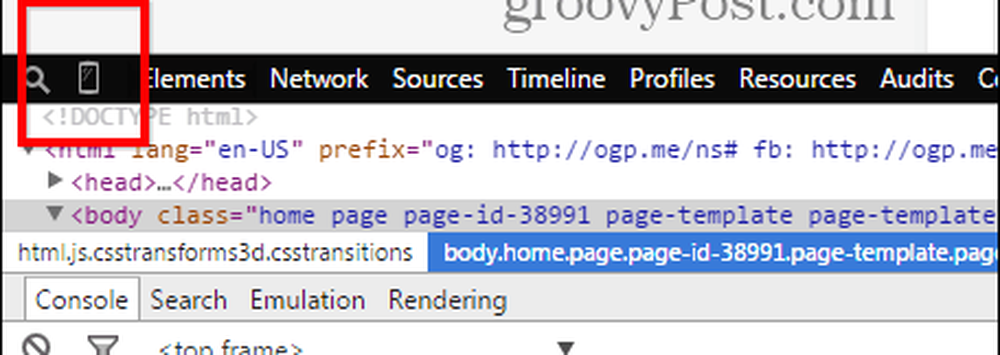
Sotto Emulazione, clic sensori.
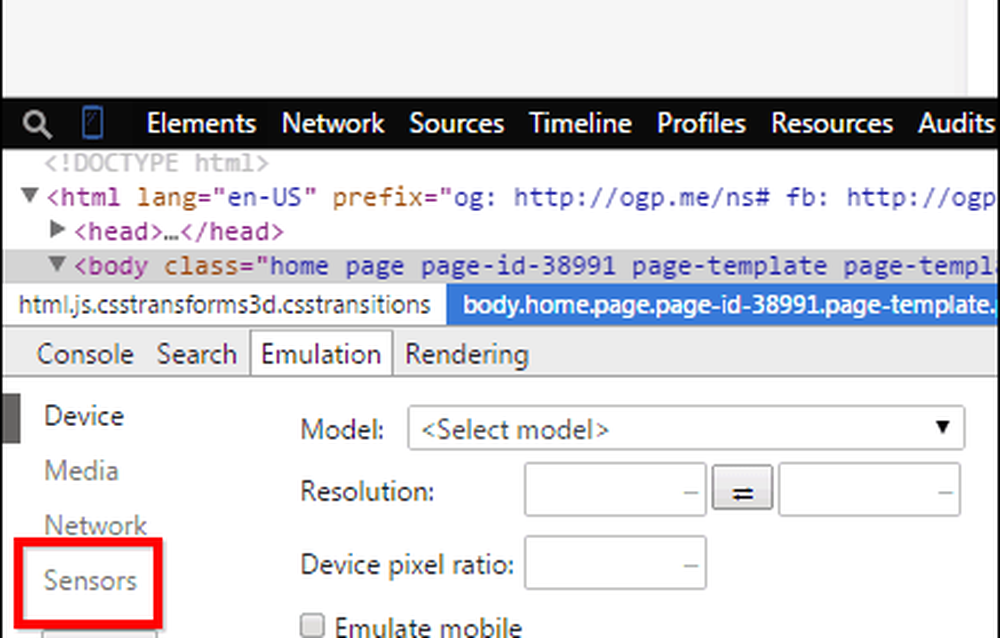
Ora, spunta Emula le coordinate di geolocalizzazione e inserisci le coordinate che vuoi.
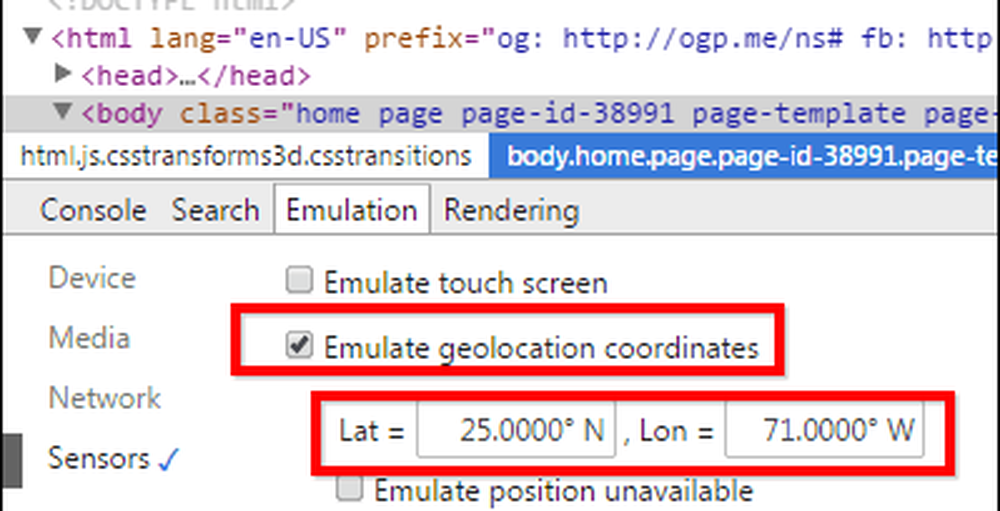
3. Visualizza sito come dispositivo mobile
E poiché utilizziamo gli Strumenti per sviluppatori per emulare le funzionalità dei dispositivi mobili, che ne dici di visualizzare un sito web come faresti su un dispositivo mobile? Se sei connesso a una connessione internet lenta, questo potrebbe aiutare a rendere le cose un po 'più veloci.
Clic Dispositivo nello stesso menu di emulazione.

Ora, nel Modello sezione, scegli il dispositivo che desideri vedere come il sito.
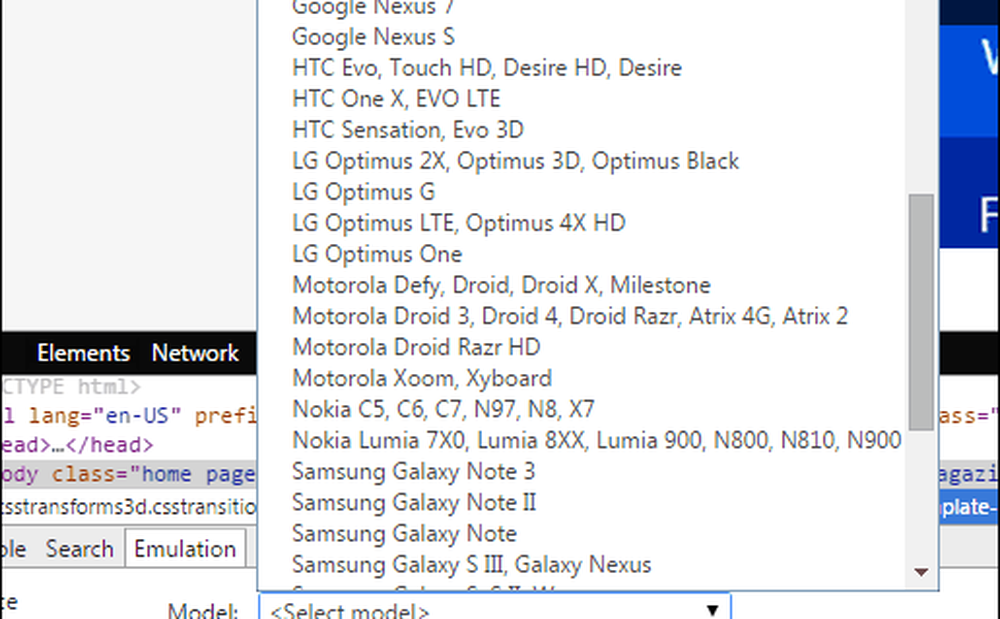
Ora vedi il sito web come faresti su quel dispositivo mobile.
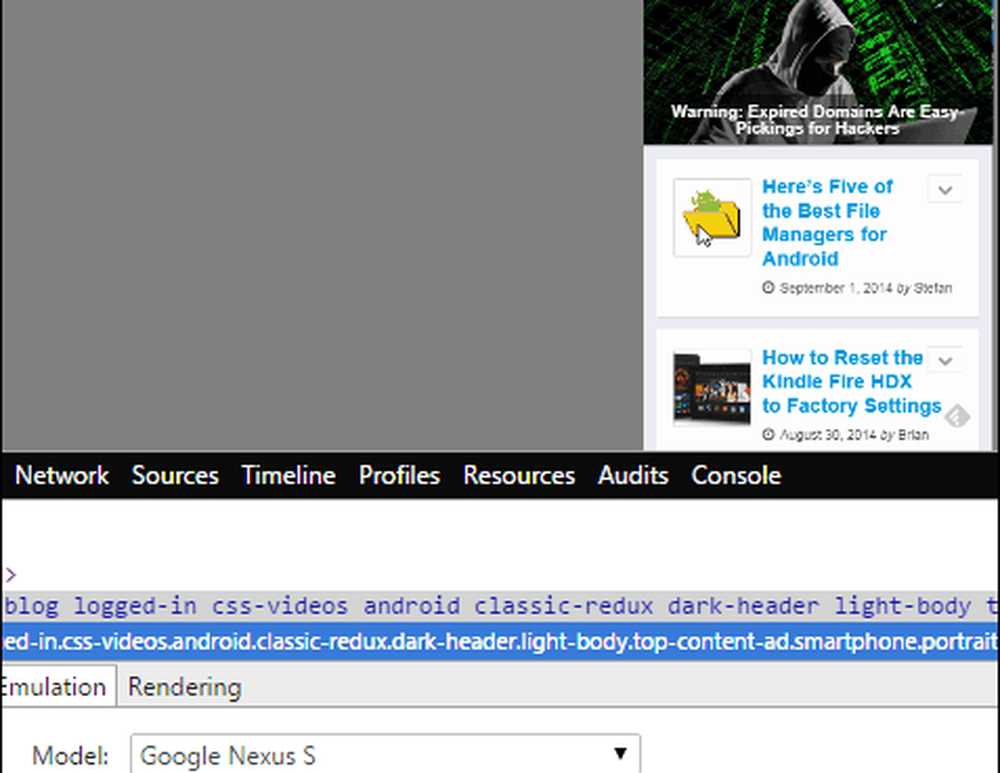
4. Salva una pagina come PDF
Google Chrome può salvare una pagina direttamente come PDF, senza la necessità di alcun software aggiuntivo. Basta aprire la pagina che vuoi salvare e premere Ctrl + P sulla tastiera (in Windows), o Cmd + P se stai usando un Mac.
Clic Modificare sotto il nome della tua stampante.
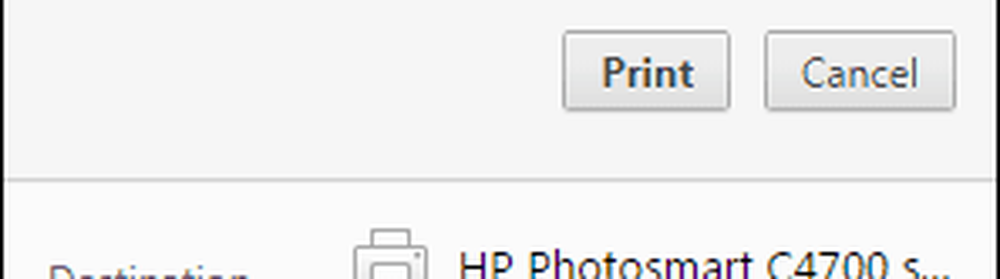
Nell'elenco che appare, scegli Salva come PDF.
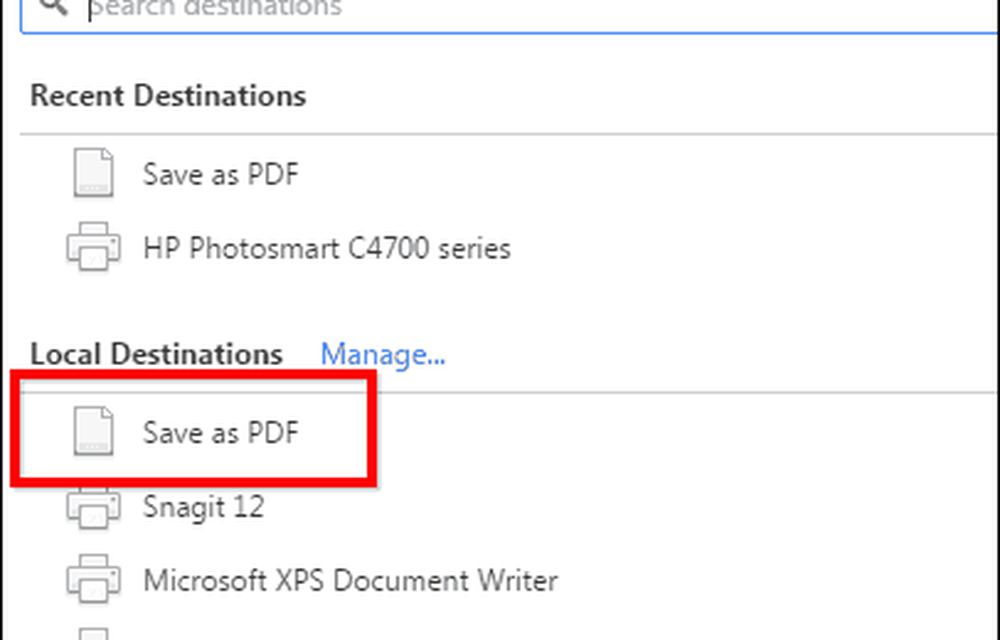
Usare Google Chrome come lettore PDF è bello perché è leggero sulle risorse di sistema rispetto all'installazione di un programma come Adobe Reader. In effetti, consulta il nostro articolo su come rendere Chrome il tuo lettore PDF predefinito. Anche se non desideri impostare Chrome come predefinito, ti consigliamo di utilizzare un dispositivo più leggero e più sicuro di Adobe Reader. Controlla il nostro articolo su cinque strumenti PDF per leggere e creare PDF.
5. Modificare il provider di ricerca predefinito
Google è normalmente il provider di ricerca predefinito di Chrome. Tuttavia, puoi cambiarlo se preferisci un altro. Clicca il Opzioni sul lato in alto a destra della finestra di Chrome, quindi fai clic su impostazioni.
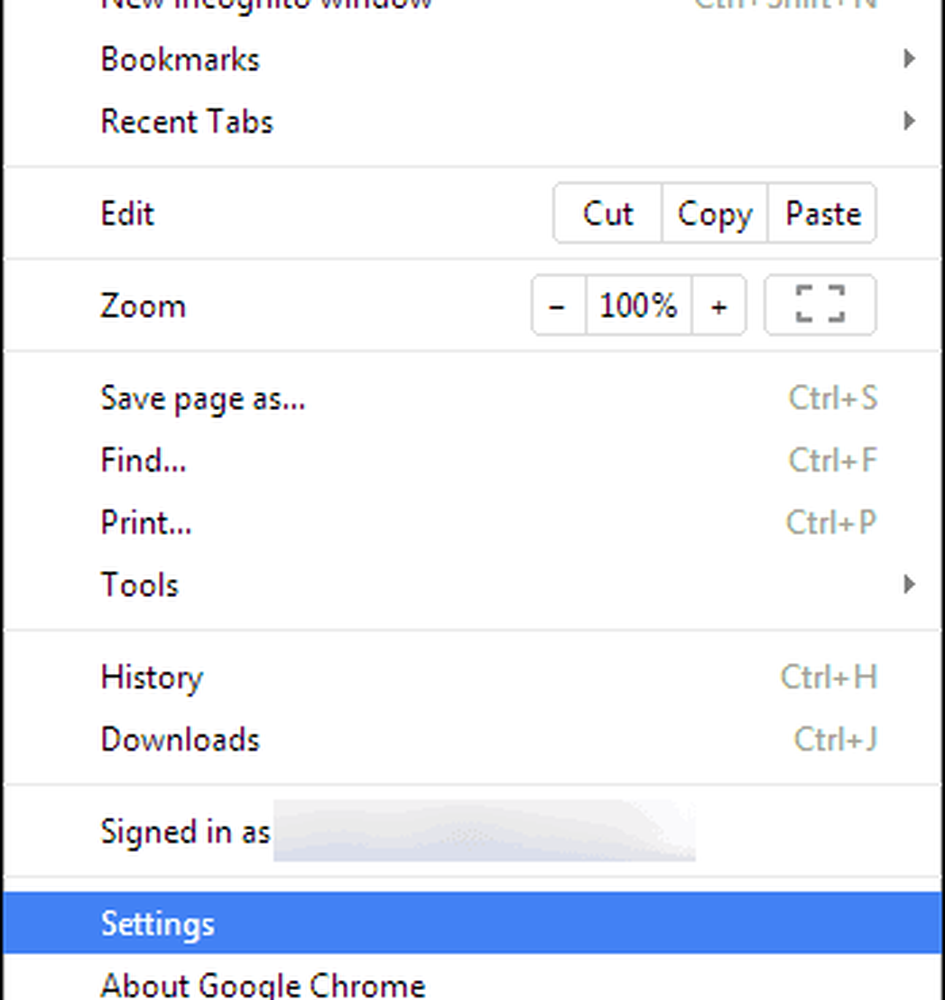
Ora scorri verso il basso fino a trovare la sezione Cerca. Scegli un motore di ricerca dall'elenco o fai clic Gestire motori di ricerca per aggiungerne un altro come DuckDuckGo.

6. Elimina una voce di completamento automatico
Se hai mai cercato qualcosa e non vuoi che altri utenti lo sappiano, Chrome ti consente di eliminare i suggerimenti URL completi automaticamente uno alla volta, senza eliminare l'intera cronologia.
Basta evidenziare la voce che si desidera cancellare e premere MAIUSC + CANC sulla tua tastiera.
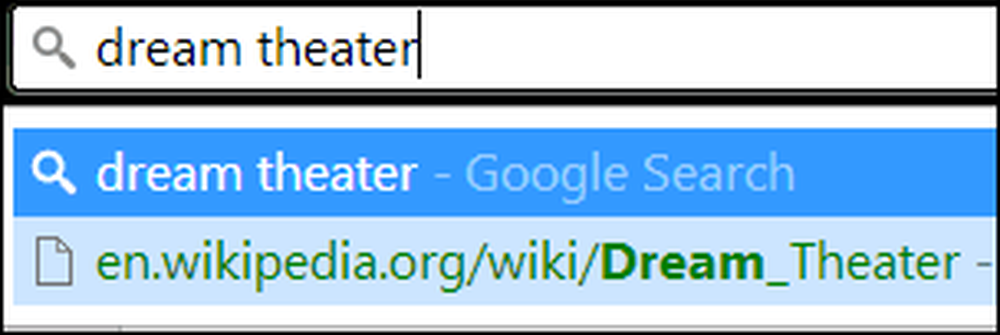
7. Abilita non traccia
Nello stesso dipartimento sulla privacy, abilitare la funzione Non tenere traccia è sempre una buona idea (anche se non tutti i siti Web si prenderanno realmente cura di esso). Lo puoi trovare nel impostazioni menu che hai usato poco fa, sotto Impostazioni avanzate.
È sotto Privacy, ma se hai bisogno di maggiori dettagli, abbiamo un articolo che copre la caratteristica Do not Track di Chrome in dettaglio.
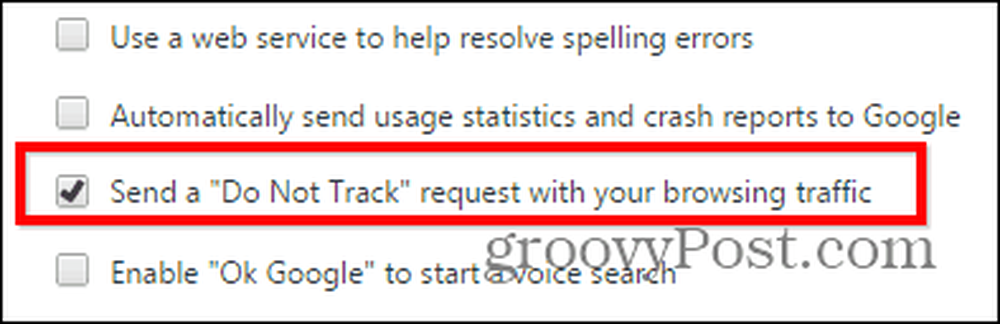
8. Cerca solo per i risultati su un determinato sito Web
Che cosa succede se si desidera ottenere solo risultati di ricerca da un determinato sito Web per un termine di ricerca specifico. Diciamo che voglio ottenere risultati su Google Chrome dal nostro sito web.
Scrivi semplicemente: sito: groovypost.com nell'omnibar di Chrome, seguito dai termini di ricerca, come ho fatto nello screenshot qui sotto. Qui sto cercando groovyPost in particolare per gli articoli relativi a Google Chrome.

9. Rendi Chrome più veloce chiudendo i processi
Se Chrome è un po 'lento, sappi che il browser di Google ha il proprio task manager, che puoi usare per vedere cosa rallenta e chiudi quei processi per far funzionare le cose più velocemente.
Puoi accedervi premendo Shift + Esc sulla tastiera o puoi trovarlo nel menu visualizzato facendo clic sul pulsante Opzioni pulsante, sotto Utensili.
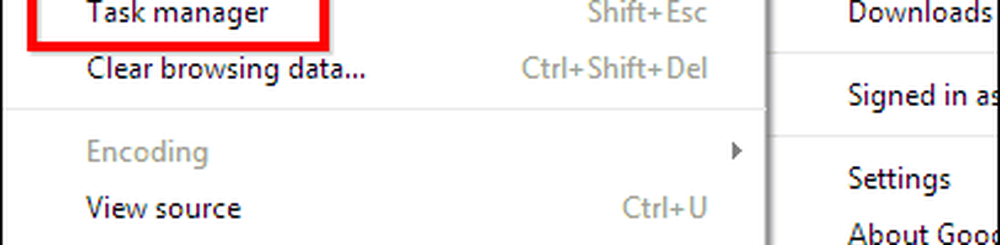
Se vuoi chiudere qualcosa, cliccalo e poi premi Fine del processo.
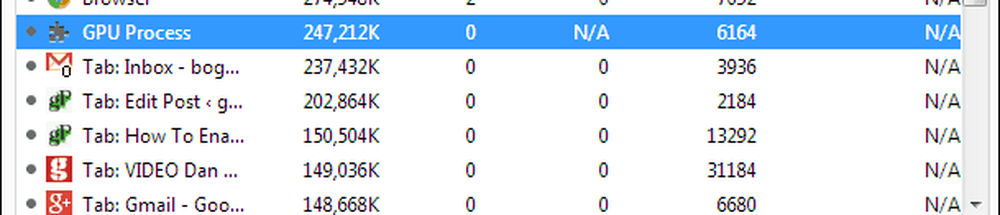
10. Ripristina Chrome alle impostazioni predefinite senza reinstallare
Se hai sperimentato estensioni e impostazioni, con il conseguente comportamento anomalo di Google Chrome, sappi che è possibile ripristinarne lo stato di fabbrica.
La homepage, il nuovo stato della scheda, le schede bloccate, la cache (compresi i cookie, i contenuti e i dati del sito) verranno ripristinati. Estensioni e temi saranno disabilitati, non cancellati.
Tuttavia, i tuoi segnalibri verranno mantenuti. Ecco come ripristinare Chrome senza reinstallare.
Questi sono i nostri suggerimenti per utenti esperti di Chrome. Se ne hai uno che pensi dovrebbe essere nella lista, faccelo sapere in un commento qui sotto!