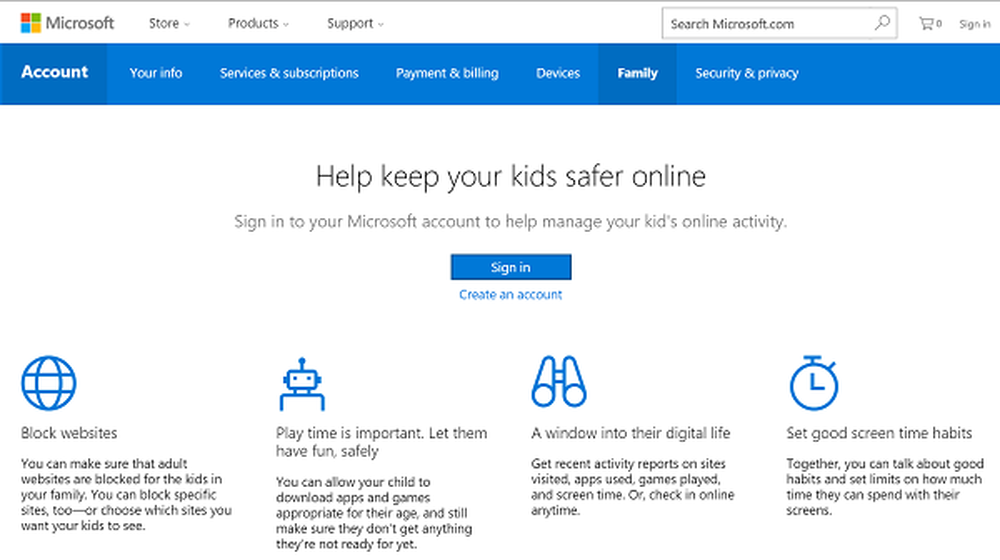Come impostare Google Voice sul tuo telefono Android

 Tutti amano Google Voice, ma cosa c'è di meglio che usarlo dal tuo computer? Usandolo sul tuo telefono ovviamente! Gli utenti di iPhone sono ancora bloccati utilizzando la versione del browser HTML5, ma su Android è possibile scaricare l'app completa che funziona come un telefono virtuale sul telefono!
Tutti amano Google Voice, ma cosa c'è di meglio che usarlo dal tuo computer? Usandolo sul tuo telefono ovviamente! Gli utenti di iPhone sono ancora bloccati utilizzando la versione del browser HTML5, ma su Android è possibile scaricare l'app completa che funziona come un telefono virtuale sul telefono!Su Android l'app Google Voice si integra così bene che puoi passare completamente al tuo numero di Google Voice quasi senza interruzioni. Ma cosa c'è di così bello in Google Voice? Perché mi interessa in primo luogo? Ecco alcune funzionalità che mi piacciono molto:
- Messaggi di testo gratuiti di Google Voice
- Suona più telefoni da un numero, incluso il tuo Gmail.
- Chiamata in conferenza gratuita di 4 persone
- Pianificazione delle chiamate, dopo le 22:00 tutte le mie chiamate passano direttamente alla posta vocale!
- Trascrizione Voicemail e riproduzione e txt è un riassunto. Personalmente odio la composizione per controllare la mia segreteria telefonica e questo mi sbarazza!
- Non più invitare sciocchezze per ottenere un numero di Google Voice. CHIUNQUE può ottenere un account ora.
Abbastanza buono da provarlo sul tuo Android? Consente di configurarlo quindi sul nostro Android!
Passaggio 1: scarica e installa Google Voice
Sul tuo telefono Android l'app Market si trova nel App Drawer o nella schermata Home come scorciatoia. Rubinetto Mercato per aprirlo.

Passaggio 2: ricerca
Nel mercato Android, Rubinetto il Ricerca icona.

Passaggio 3
Nella casella di ricerca che appare, genere nel Google voce. Rubinetto il Google voce opzione che appare sotto la casella di ricerca per avviare la ricerca.

Passaggio 4: assicurarsi di installare quello giusto!
Ora i risultati dovrebbero mostrare alcune app Google, ma dovrebbe esserlo quella in alto Google Voice di Google Inc. Rubinetto il Google voce risultato.

Passaggio 5: installazione
L'app Google Voice mostrerà alcune brevi informazioni sulla sua pagina, ma in fondo è ciò che stiamo cercando. Rubinetto Installare.

Passaggio 6: EULA
Come con tutte le applicazioni, Android ti avviserà che Google Voice avrà accesso a diverse parti del tuo telefono. Google Voice accede certamente A LOT del tuo telefono, ma di nuovo è necessario per funzionare correttamente. Rubinetto ok per confermare.

Passaggio 7: carica l'app Google Voice
Al termine dell'installazione, l'app Google Voice dovrebbe essere visualizzata nel tuo App Drawer. Assicurati di cercare l'icona di Google Voice! Rubinetto Voce per aprirlo.

Passaggio 8: benvenuto in Google Voice
La prima cosa che vedi quando l'app è in esecuzione è la schermata di benvenuto. Google ti dirà semplicemente cos'è e cosa fa. Continuare, Rubinetto Il prossimo.

Passaggio 9: accedi
A questo punto avrai bisogno di un account Google e, si spera, uno su cui hai già configurato Google Voice. Se non lo hai fatto, vai sul browser e imposta il tuo account Google per utilizzare Google Voice, chiunque può farlo ora che è diventato pubblico!
Se il tuo account Google è già impostato con la voce, inserisci le informazioni del tuo account e Rubinetto registrati.

Passaggio 10
Una volta completato l'accesso, ti verrà notificato che hai accesso a Google Voice da questo telefono. Rubinetto Il prossimo.

Passaggio 11: aggiungi il tuo telefono
Se non hai già aggiunto il tuo numero di cellulare a Google Voice, ecco dove farlo. Rubinetto Aggiungi questo telefono.
O
Se il tuo telefono cellulare è già su questo account Google Voice, Rubinetto il tuo numero dalla lista.

Passaggio 12
A differenza del Google Voice basato sul Web, l'app verifica automaticamente il tuo numero di telefono inviando un messaggio di testo. Questo è solo un messaggio di testo standard che conterà come 1 testo in uscita in base al piano di sms del tuo provider. Rubinetto Il prossimo.

Al termine della verifica, Rubinetto Il prossimo ancora.

Passaggio 13 - Preferenza di utilizzo di Google Voice
Nella schermata successiva, Google ti chiederà quando desideri utilizzarlo per effettuare chiamate. Questa impostazione si applica anche ai messaggi di testo, Google ha appena dimenticato di menzionarlo. Hai 4 opzioni:
- Utilizza Google Voice per effettuare tutte le chiamate
- Non utilizzare Google Voice per effettuare chiamate *
* Con questa impostazione puoi comunque effettuare chiamate utilizzando Google Voice, ma è necessario farlo dall'app Google Voice. - Utilizza Google Voice solo per le chiamate internazionali
- Chiedi ogni volta che effettuo una chiamata *
* Apparirà una finestra di dialogo ogni volta che invii una chiamata o un testo che chiede se desideri utilizzare il tuo numero Google Voice per inviarlo.

Passaggio 14: configurare Voicemail
Da quello che posso dire, l'impostazione automatica della segreteria telefonica è piuttosto buggata. A volte funziona, a volte no. Rubinetto Il prossimo per dargli un colpo.

Se tutto ha funzionato, sarai impostato, altrimenti vedrai una pagina che ti informa che:
"Sfortunatamente il tuo gestore di rete non è attualmente supportato per la configurazione di voicemail automatica. Per utilizzare Google Voice come fornitore di servizi Voicemail, visita il Centro assistenza di Google Voice per ulteriori informazioni. "
C'è un modo manuale per configurarlo, ma può diventare veramente molto confuso. Un modo molto più semplice per configurare il tuo Google Voicemail è semplicemente andare su http://www.google.com/voice, accedere e configurarlo.

Fatto!

Restate sintonizzati per i prossimi due giorni, mentre pubblicherò alcuni altri screenshot di Google Voice in azione su Android e alcuni suggerimenti N 'trucchi!