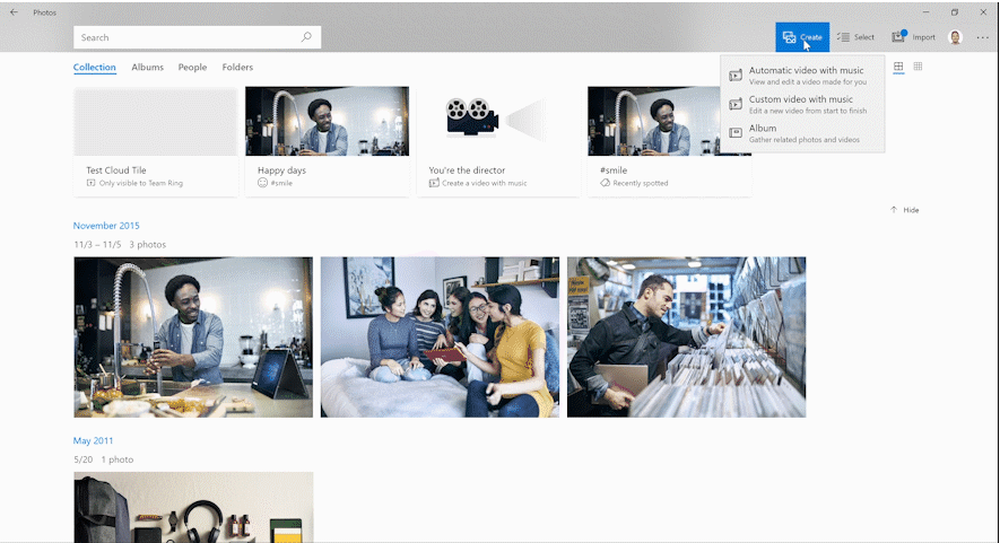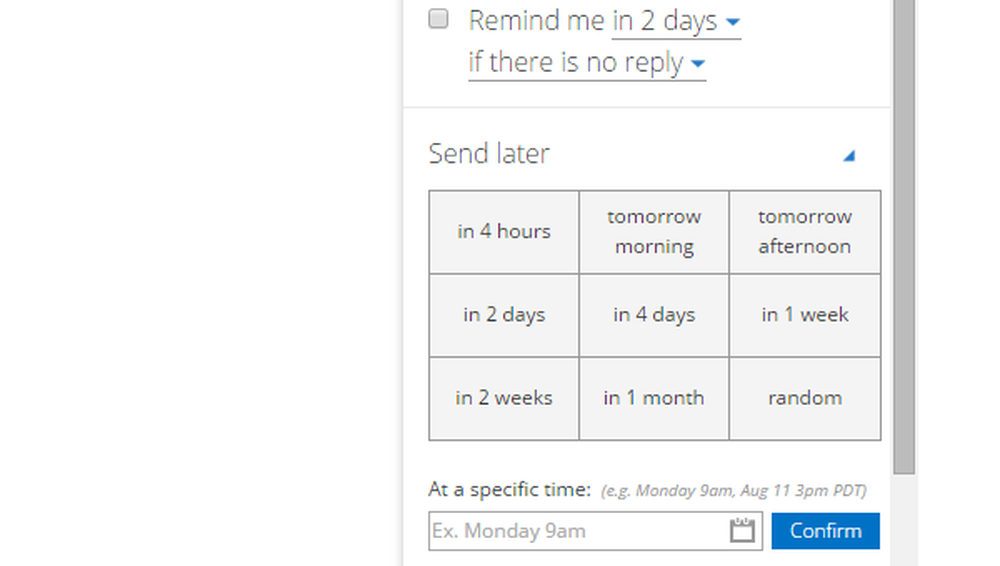Come utilizzare Camera Raw in Bridge CS5 e Photoshop CS5

 In precedenza ti abbiamo guidato nel mondo di scattare foto HDR e come unirle usando Photoshop, quindi ti abbiamo mostrato How-To Simulare un effetto HDR. In questo prossimo articolo fotografico di Photoshop daremo un'occhiata a come è possibile apportare incredibili modifiche alle immagini utilizzando Camera Raw in Bridge CS5. Facciamo un salto dentro.
In precedenza ti abbiamo guidato nel mondo di scattare foto HDR e come unirle usando Photoshop, quindi ti abbiamo mostrato How-To Simulare un effetto HDR. In questo prossimo articolo fotografico di Photoshop daremo un'occhiata a come è possibile apportare incredibili modifiche alle immagini utilizzando Camera Raw in Bridge CS5. Facciamo un salto dentro.Come utilizzare Camera Raw in Bridge CS5 e Photoshop CS5 (Screencast)

Come utilizzare Camera Raw in Bridge CS5 e Photoshop CS5 (procedura dettagliata)
Passaggio 1: importazione in Camera Raw
Aprire ponte e navigare alla posizione della tua immagine. Una volta che l'hai trovato, Fai clic destro su di esso e Selezionare Apri in Camera Raw.

Apparirà una nuova finestra con l'immagine a sinistra, alcuni strumenti nella parte superiore e alcuni cursori e impostazioni sulla destra. Troverai questa interfaccia facile da usare poiché è simile all'interfaccia di Unisci a HDR Pro finestra. Inizia premendo il tasto F tasto sulla tastiera per attivare la modalità a schermo intero. Questo non è necessario ma ci aiuterà a vedere più contenuti e dati allo stesso tempo.
Passaggio 2 - Regolazione dell'immagine
Nella parte superiore della finestra, vedrai alcuni strumenti che puoi usare per regolare l'immagine. Approfitta di questi prima inizia a scherzare con i cursori sulla destra, ma se ne hai bisogno in seguito sono ancora disponibili. Ad esempio, puoi raccolto la tua immagine, proprio come lo screenshot qui sotto.

Ora puoi iniziare a regolare la tua immagine. Inizia con il Scheda di base quale dovrebbe essere quello attualmente attivo per impostazione predefinita. Sposta i cursori fino a quando l'immagine soddisfa le tue preferenze. Ecco un esempio qui sotto.

Guarda quello? Con poche modifiche l'immagine sembra già migliore dell'originale. Ora facciamo Cleccare la prossima scheda, che è il Scheda Curva di tono. Da lì possiamo apportare alcune modifiche per rendere la nostra immagine alla perfezione.
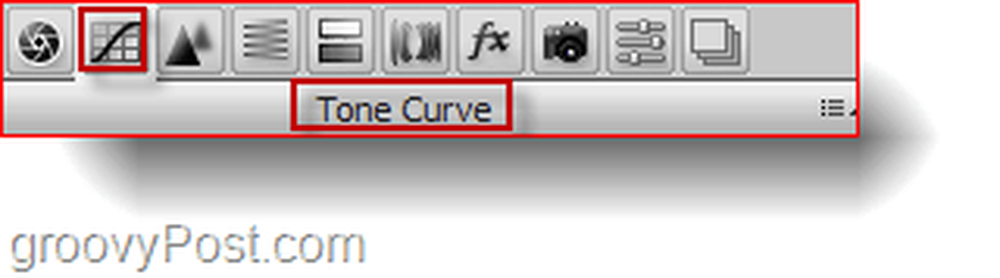
Una volta che hai finito Tone Curve, passare al Tab per affilare, da dove ti libererai facilmente di qualsiasi rumore di luminanza e rumore di colore.

Di solito sono tutte le impostazioni che applico alle mie immagini, ma sei libero di dare un'occhiata alle altre schede per vedere se riesci a trovare qualcos'altro che desideri modificare. Quando hai finito semplicemente stampa ok per confermare.
Passaggio 3: salvataggio dell'immagine
Anche se sembrerà che le modifiche vengano salvate nell'immagine una volta tornati al bridge, le regolazioni appena effettuate saranno visibili solo con Adobe Bridge e non verrà mostrato se aperto da altri programmi come Windows Explorer o Mac Finder. Per salvare le tue modifiche, Doppio click sulla tua immagine per aprirlo in Photoshop. Quando Camera Raw si presenta di nuovo, scegliere Apri immagine per caricare l'immagine in Photoshop ...

… e poi stampa Ctrl + Maiusc + S sulla tastiera per salvare una copia della tua immagine (puoi anche sostituire l'originale con Ctrl + S).

Questo è tutto ciò che c'è da fare. Sei pronto a mostrare agli amici le tue foto fantastiche, nuove e migliorate e stupirle di nuovo con le tue abilità di Adobe Photoshop.
Che tipo di fotografia preferisci? Diteci nella sezione commenti qui sotto!