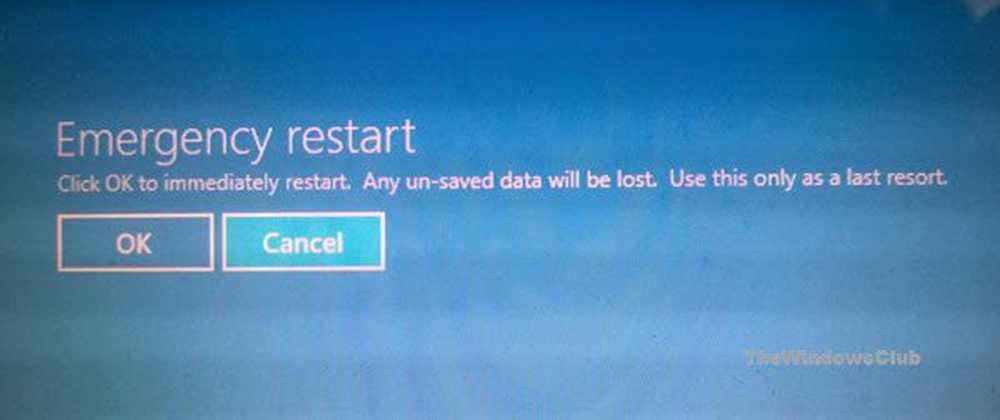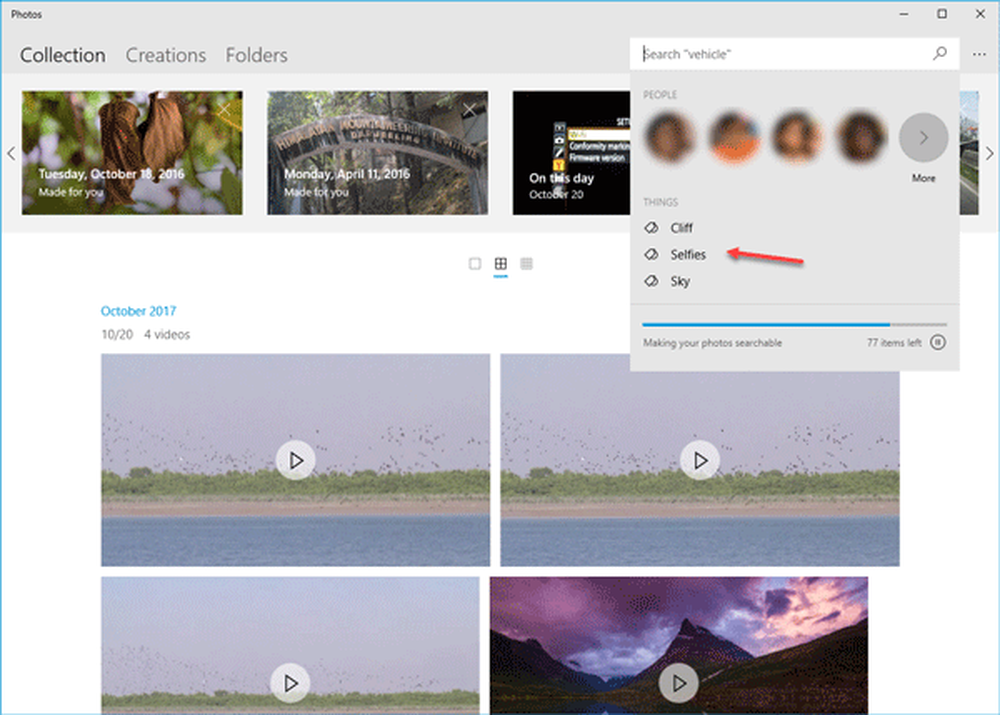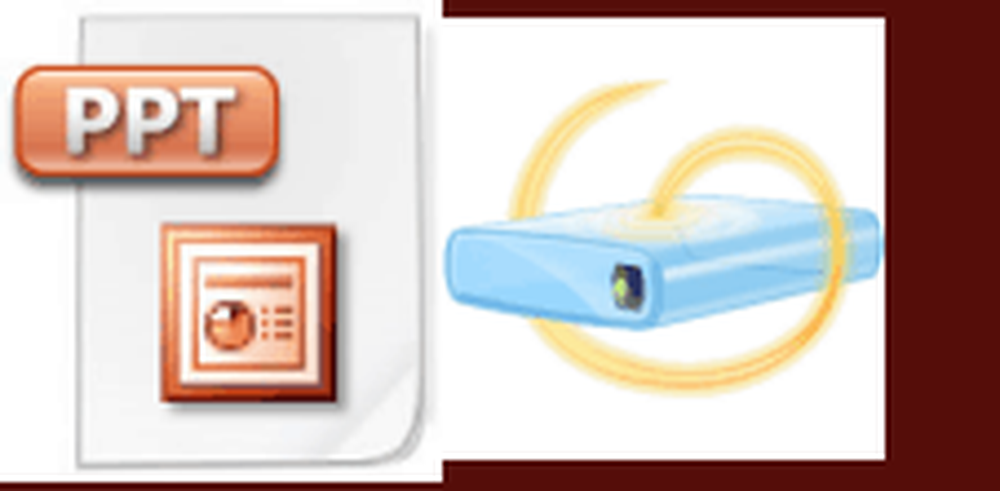Come utilizzare in modo efficace le note appiccicose di Windows 7
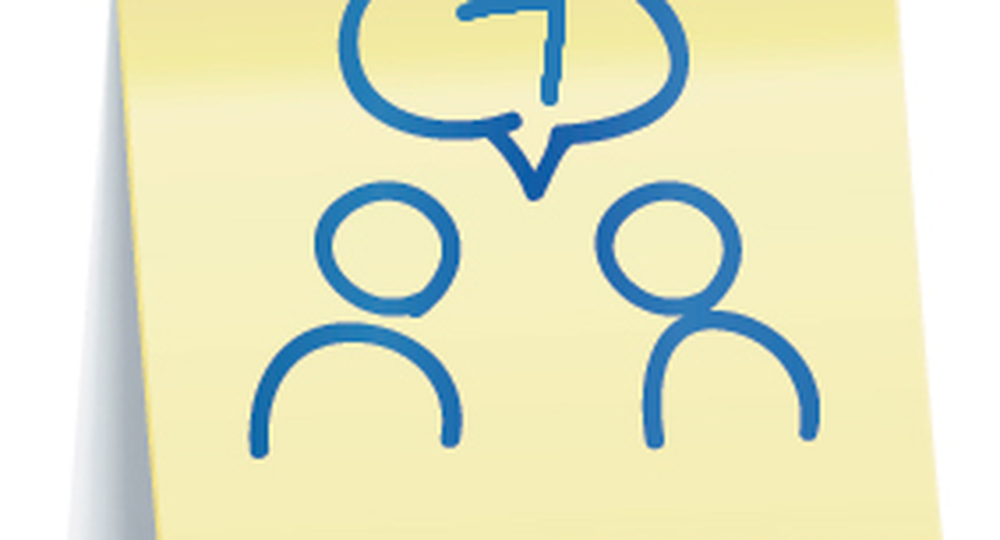
 Sticky Notes è una nuova fantastica applicazione inclusa in Windows 7. Quando ho provato Sticky Notes per la prima volta non sono rimasto molto colpito, tuttavia, dopo aver eseguito Windows 7 per diversi mesi, ora mi trovo a utilizzare questa nuova app ogni giorno. Immagino tu possa dire che lo sono "incollato" su note appiccicose (mi dispiace non ho potuto aiutare me stesso.)
Sticky Notes è una nuova fantastica applicazione inclusa in Windows 7. Quando ho provato Sticky Notes per la prima volta non sono rimasto molto colpito, tuttavia, dopo aver eseguito Windows 7 per diversi mesi, ora mi trovo a utilizzare questa nuova app ogni giorno. Immagino tu possa dire che lo sono "incollato" su note appiccicose (mi dispiace non ho potuto aiutare me stesso.)Cosa sono le note adesive? Essenzialmente è come usare delle vere e proprie note appiccicose meno l'intera cosa che uccide gli alberi. La caratteristica più interessante di Sticky Notes, tuttavia, è il fattore convenienza. Puoi creare una nuova nota adesiva, chiudere l'applicazione e riaprirla in seguito esattamente come l'hai lasciata. Non c'è bisogno di salvare e senza problemi per trovare i nomi dei file. È come se gli appunti incontrassero il blocco note. Una partita fatta in grave ... err Seven, Windows 7 cioè.
Alcune caratteristiche da considerare:
- Cambia il colore dei tuoi appunti per aiutarti organizzare loro (tasto destro del mouse qualsiasi nota per far apparire il opzioni di colore menu.)
- Pila note per conservare lo spazio.
- Ridimensiona note trascinando angoli o bordi.
- Barra di scorrimento si trova sul lato destro per note extra lunghe o copia / incolla i lavori. (Ricorda che queste sono "note" e non libri.) :)
- GRATUITO!! Le note appiccicose vengono fornite con tutte le versioni di Windows 7. Very Groovy!

Diamo un'occhiata ad alcune caratteristiche non così ovvie.
Come cambiare il font Sticky Note
Sfortunatamente, non abbiamo molte opzioni qui; queste sono le offerte.

Dimensioni, grassetto, corsivo, sottolineato, barrato ed elenchi. Non c'è un menu per regolare queste proprietà, quindi dovrai usarlo Tasti di scelta rapida.
Nota: in primo luogo Selezionare il Testo nella tua nota adesiva, quindi utilizzare i tasti di scelta rapida elencati di seguito:
- Ctrl + b Makes testo grassetto
- Ctrl + i Makes testo corsivo
- Ctrl + u Makes testo sottolineato
- Ctrl + t Rendere barrato testo
- CTRL + MAIUSC +> Makes testo più grandi
- CTRL + MAIUSC + < Makes testo più piccoli
- CTRL + MAIUSC + L Per creare elenchi o punti elenco, premi ripetutamente questa combinazione di tasti per passare da un tipo di elenco all'altro.
Un'altra caratteristica interessante è - diciamo che sei una persona impegnata e hai MOLTE note adesive come questa:

Questo disordine può essere un bel casino perché non puoi minimizzare le singole note. Se non vuoi riempire l'intero desktop, dovrai impilarli. Questa situazione causa un problema perché la gestione di un enorme mucchio di note appiccicose è ancora un disastro, sia che si tratti sullo schermo del computer o sulla scrivania. Quindi ecco la soluzione.
Come elencare le tue note adesive e accedere facilmente o visualizzarle tutte come un elenco

1. Clic con il tasto destro qualsiasi area aperta sul tuo Desktop, e Selezionare Nuovo poi scorciatoia. Apparirà una finestra Crea collegamento, nella casella bianca vuota Digita o incolla il seguente indirizzo:
search-ms: displayname = ricerca% 20Results% 20in% 20Sticky% 20Notes% 20 (Windows% 20Sticky% 20Notes) & briciola = & briciola = percorso: C% 3A% 5C% 5CUsersIl tuo nome utente% 5CSearches% 5CSticky% 20Notes% 20% (Windows 20Sticky% 20Notes) .searchconnector-ms
2. Fare clic Il prossimo e nella seguente finestra inserisci un nome per il tuo collegamento. Mi piace solo per mantenerlo semplice e genere nel Note adesive.

3. Ora Right-Click il scorciatoia hai appena creato e Selezionare Proprietà. Sotto il Tasto di scelta rapida, puoi inserire qualsiasi scorciatoia che ti piace. Ho scelto di fare Ctrl + Shift + S.

Ora ecco la finestra risultante che verrà visualizzata quando si fa clic sul collegamento o quando si preme il tasto di scelta rapida (Ctrl + Shift + S.) Facoltativamente, puoi passare a una vista dettagliata per vedere la data e l'ora di ogni nota. Se sei come me, non ti piace avere confusione sul desktop, così puoi sempre spostare il tuo collegamento Sticky Notes in una cartella ovunque sul tuo computer.

Se si desidera eseguire il backup delle note adesive e inviarle a un amico, è possibile farlo sfogliando:
C: \ Users \Il tuo nome utente\AppData \ Roaming \ Microsoft \ Sticky Notes
Poi fare una copia di StickyNote.snt
È tutto gente; questo è il più approfondito possibile con questo semplice programma. Spero che ti sia piaciuto questo articolo sull'argomento relativo alle note adesive di Windows 7.