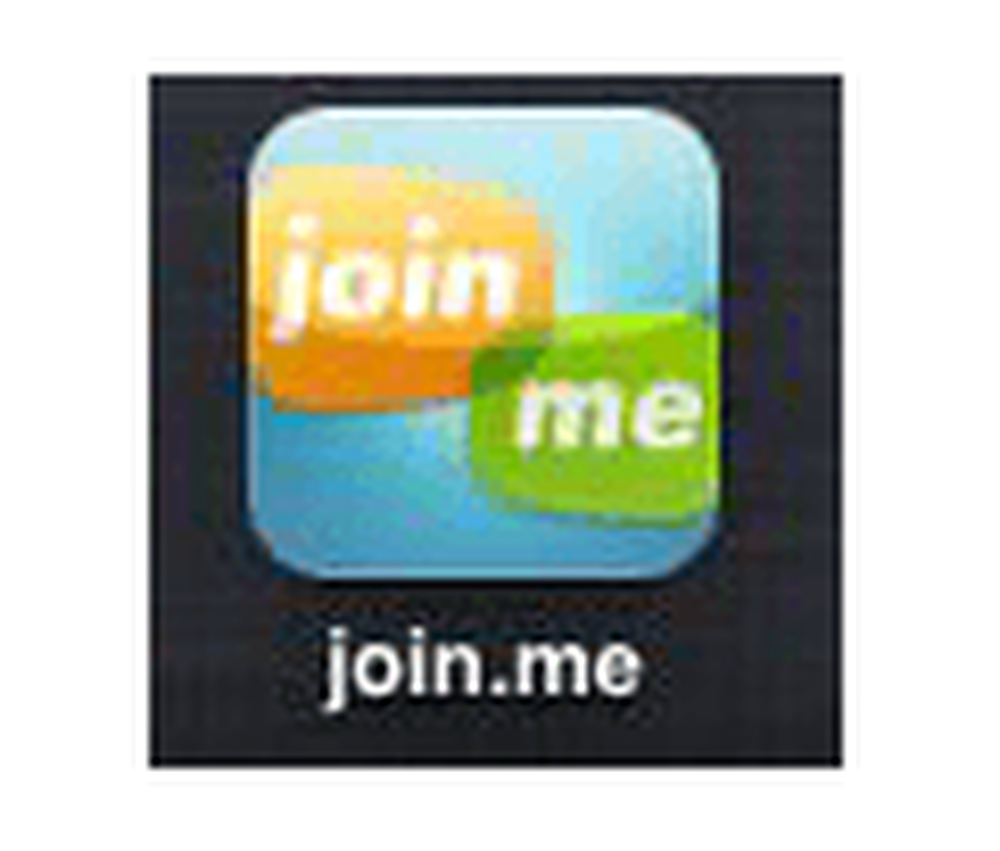Join.Me Review - Il miglior strumento di condivisione del desktop e di assistenza remota
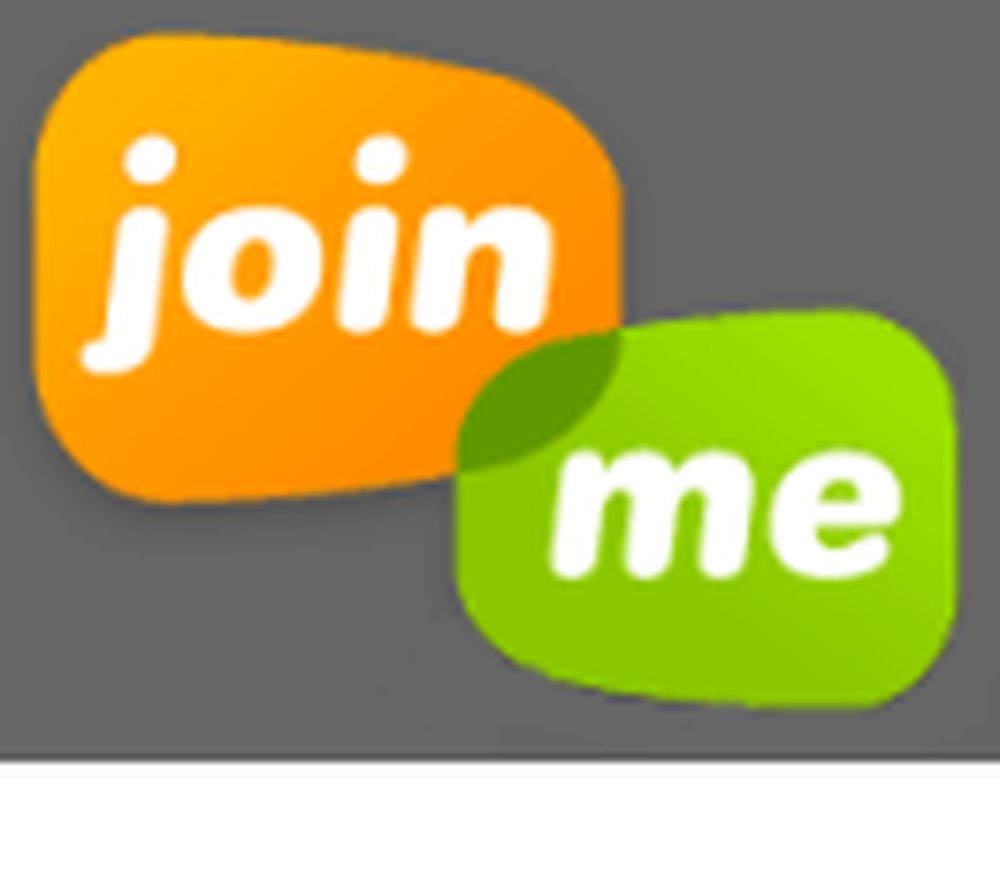
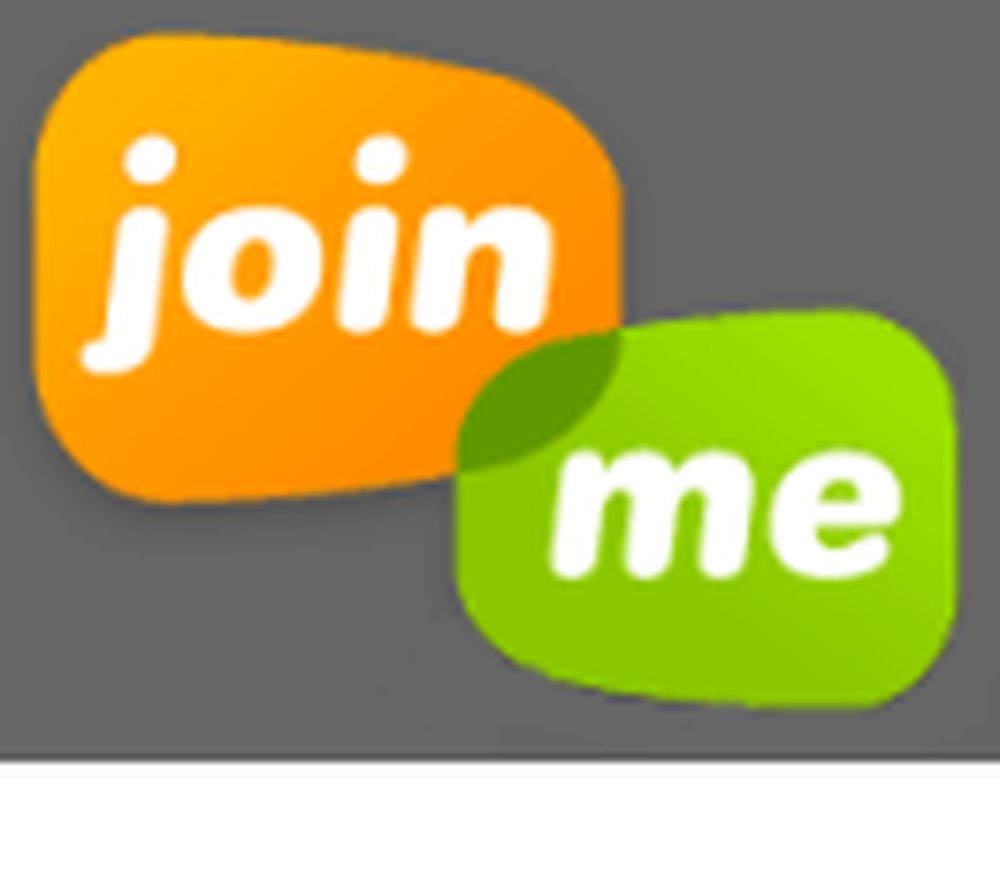 http://join.me è il migliore e più semplice strumento di condivisione dello schermo e di trasferimento dei file che abbia mai usato, periodo. Oh sì, ho dimenticato di menzionare che il servizio è al 100% gratuito e funziona perfettamente con PC e Mac sistemi. Se è possibile eseguire flash, è possibile utilizzare join.me (mi dispiace utenti iPad e iPhone ...). Un punto di svolta per essere sicuro che i casi d'uso per questo strumento semplice ma potente sono infiniti.
http://join.me è il migliore e più semplice strumento di condivisione dello schermo e di trasferimento dei file che abbia mai usato, periodo. Oh sì, ho dimenticato di menzionare che il servizio è al 100% gratuito e funziona perfettamente con PC e Mac sistemi. Se è possibile eseguire flash, è possibile utilizzare join.me (mi dispiace utenti iPad e iPhone ...). Un punto di svolta per essere sicuro che i casi d'uso per questo strumento semplice ma potente sono infiniti.Perché utilizzare Join.me?
Responsabile del progetto
Hai bisogno di condividere velocemente lo schermo per rivedere un powerpoint o un piano di progetto? Join.me ti consente semplicemente di inviare un link ai partecipanti su cui possono fare clic per accedere immediatamente al tuo desktop. Il servizio include anche una linea di bridge per conferenze gratuite che supporta 250 partecipanti.
I saldi
O forse sei un addetto alle vendite e devi rivedere una proposta con un cliente che salta sul tuo sito web per chiudere una vendita?
Supporto tecnico
Hai bisogno di fare qualcosa durante un processo tecnologico o di risolvere un problema? Join.me condivisione dello schermo e controllo remoto è a portata di clic.
Quindi chi è Join.me comunque?
Join.me è una nuova offerta del famoso servizio aziendale, LogMeIn, che da tempo offre servizi remoti su numerosi dispositivi. Come potete vedere dai risultati finanziari qui sotto, il servizio sta crescendo rapidamente e le loro azioni stanno sparando sul tetto; è quasi raddoppiato da quando questa primavera lo ha portato a $ 40 USD per azione sul loro rapporto sugli utili forti del terzo trimestre. In altre parole, la compagnia non sta andando da nessuna parte.
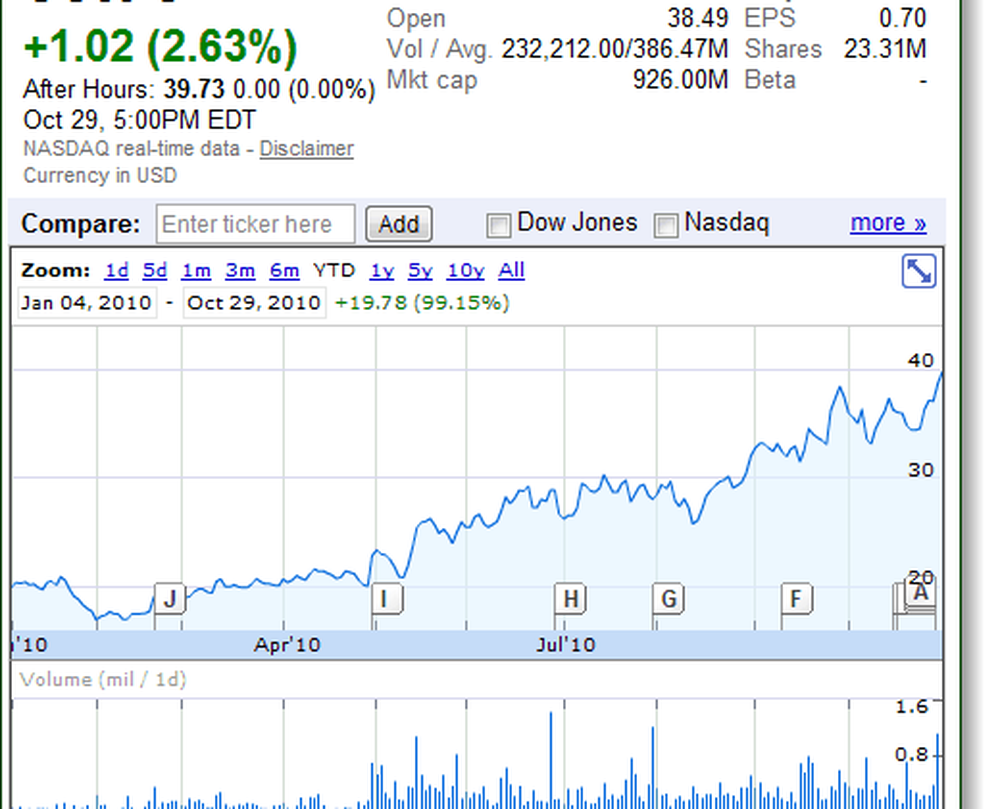
Unisciti a me è la versione semplice o lite di LogMeIn. Bastano pochi clic per condividere il tuo schermo e puoi persino inviare file. I concorrenti Live Meeting o Lync, Glance.net, Webex e GoToMeeting hanno una seria concorrenza qui. Quando consideri ciò che stai cercando gratuito con Join.me, non sono sicuro del motivo per cui qualcuno userebbe qualcos'altro. E secondo Marton Anka, LogMeIn CTO, manterranno Join.me gratis per sempre. Quindi sì, se collabori online, vorrai verificarlo.
Passaggio 1: Join.me è Semplice
Il primo grande vantaggio qui è la semplicità che è il tema del prodotto, anche se guardi tutte le funzionalità che ha da offrire. Anche l'URL è facile da ricordare e ha perfettamente senso quando si considera che si tratta di uno strumento di condivisione dello schermo / conferenza. Inoltre, mostrano una citazione groovy sulla parte anteriore della pagina con uno sfondo ispiratore dietro di esso. Spesso mi capita di visitare la pagina ogni giorno, a volte solo per vedere quali sono la citazione e lo sfondo.
Visita https://join.me per iniziare.

Passaggio 2: Condividi Il tuo Schermo
La condivisione dello schermo è di nuovo semplice. Clic il Condividere nella pagina join.me e ti verrà richiesto di scaricare un file (Utenti di Chrome e Firefox). Non preoccuparti, non devi installare nulla ed è completamente sicuro. Avvia il file ovunque ti piaccia, si elimina automaticamente dopo averlo eseguito una volta.
Se esegui IE, non ti verrà nemmeno chiesto di scaricare il file poiché utilizzerà il processo Microsoft Click Once per avviare il file nel tuo browser.
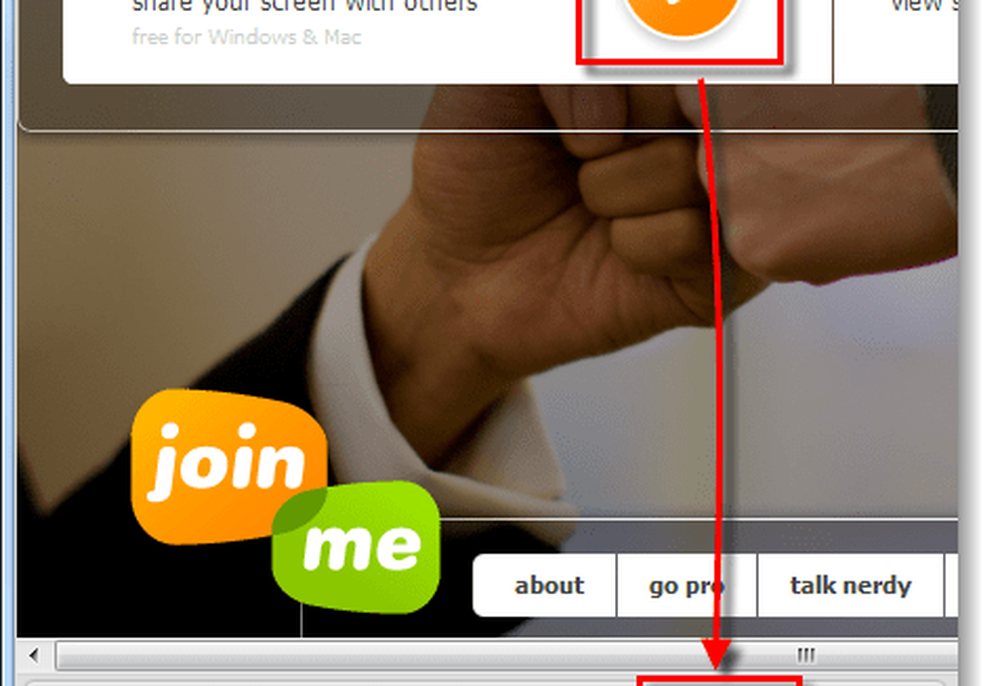
Passaggio 3: eseguire il file scaricato
Probabilmente incontrerai il famoso pop-up di sicurezza di Windows quando esegui il file join.me.exe. Va bene, però, sappiamo cosa fare qui - Clic Correre.

Passaggio 4: invita gli altri a visualizzare lo schermo
Join.me ti consente di invitare altre persone più facilmente di quanto non abbia mai visto prima. Ogni volta che si esegue l'applicazione, viene generato un nuovo numero univoco a nove cifre. Tutto quello che devi fare per permettere ad altri di connettersi è dare loro quel numero.
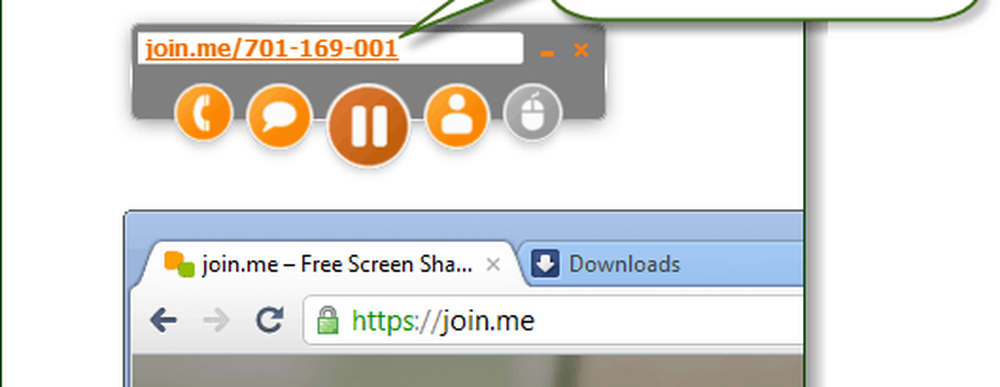 .
.
Passaggio 5: chiamate in conferenza e chat
Join.me ti dà una linea di conferenza per chiamare; puoi connetterti componendo il numero 1.415.400.0300 e inserendo il tuo ID univoco di 9 cifre seguito dal simbolo #. Noterai nello screenshot seguente come il codice di accesso è lo stesso del testo arancione nella casella dell'applicazione. Inoltre, la finestra di chat è in tempo reale e visualizza il secondo che l'hai inviata. I messaggi appariranno sia nella finestra della chat che nella parte in basso a destra dello schermo man mano che appaiono.
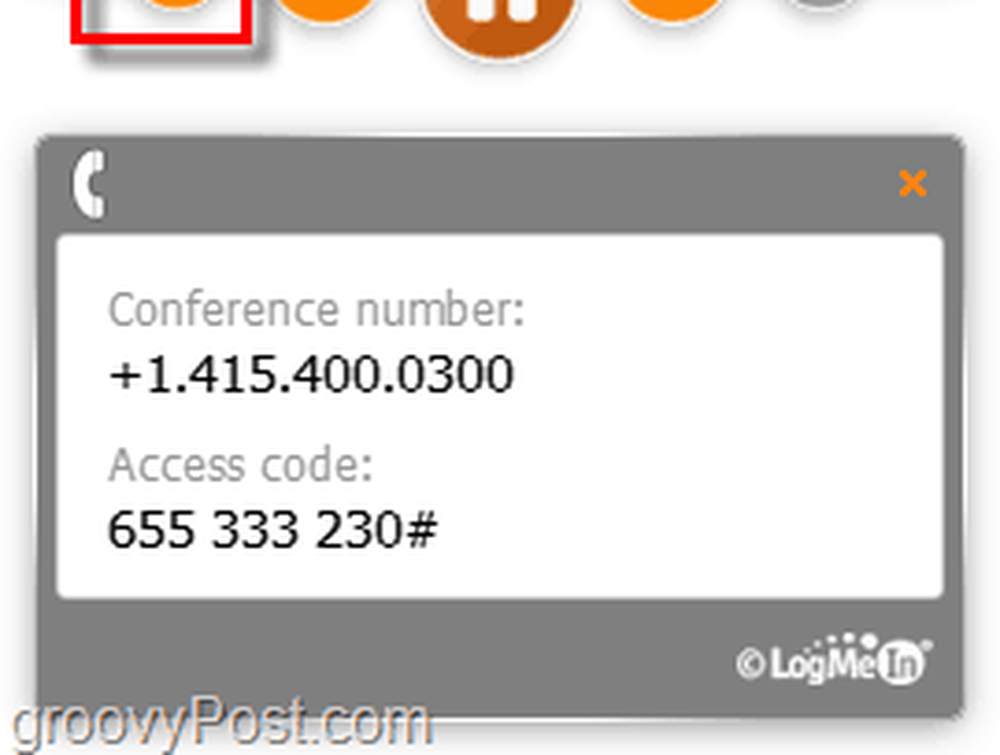

Sebbene il numero di conferenza non sia un numero 800, può comunque essere una chiamata telefonica gratuita utilizzando GMAIL o un telefono cellulare.
Passaggio 6: Gestione utenti, Condivisione file e Controllo schermo
Se vuoi vedere un elenco di tutti quelli che visualizzano il tuo schermo, puoi fare clic sull'icona delle persone, che verrà visualizzato. Per impostazione predefinita, potrebbe non mostrare i nomi effettivi di tutti, ma possono cambiare manualmente il loro nome visitando lo stesso pulsante. Nell'elenco utenti, puoi anche rimuovere i visualizzatori o inviarli ai file. Il controllo dello schermo funziona in modo simile, Selezionare qualcuno dalla lista e Clic il pulsante di controllo per consentire loro di prendere la ruota.
Nota: solo l'host della presentazione può inviare file.
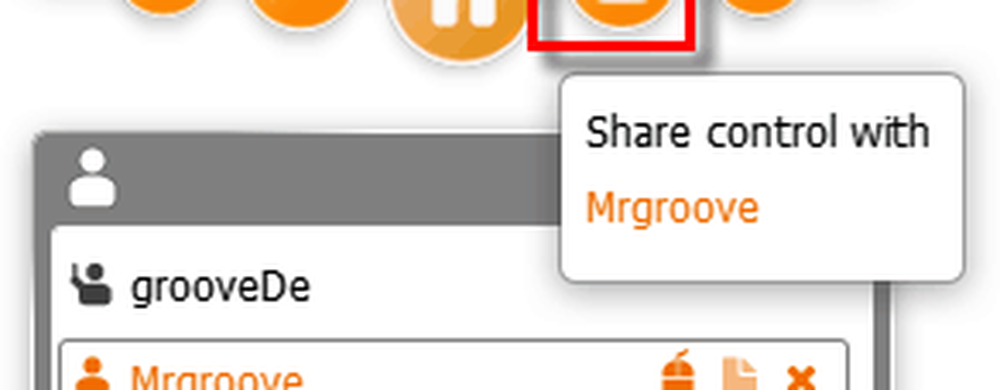
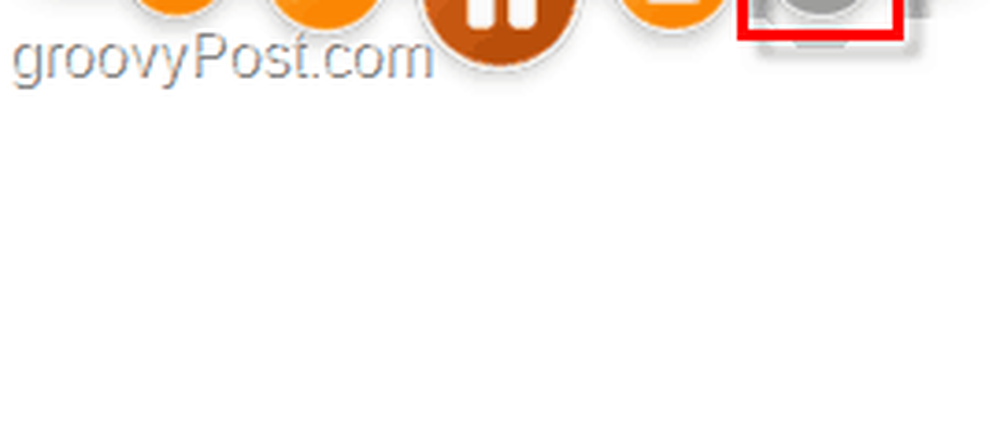
Passaggio 7: connettersi allo schermo di qualcuno
Per connettersi allo schermo di qualcuno, tutto ciò che devi fare è visita join.me e poi genere il loro numero di nove cifre nella casella di join e stampa accedere. Non c'è download; si apre solo nel tuo browser. Se il relatore ti ha inviato il link alla sua sessione desktop tramite e-mail o chat, basta fare clic sul link per scaricarti istantaneamente nella sessione.
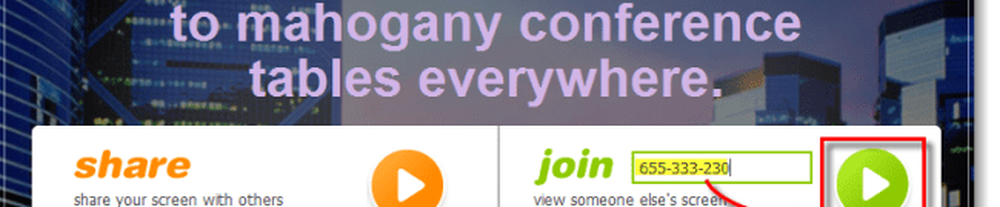
Passaggio 8: la visualizzazione delle prestazioni è allo stato dell'arte
Quando si guarda lo schermo di qualcun altro, join.me è interamente dipendente solo dal proprio browser web. Durante il test con Chrome e Firefox, lo streaming ha avuto prestazioni incredibili. È stato veloce e, per veloce intendo, sembrava più una sessione desktop remota locale che una condivisione remota a distanza di 3.000 miglia, che è ciò per cui l'abbiamo testata. Supporta anche lo zoom del browser, quindi puoi ingrandirlo quanto vuoi all'interno della tua finestra.
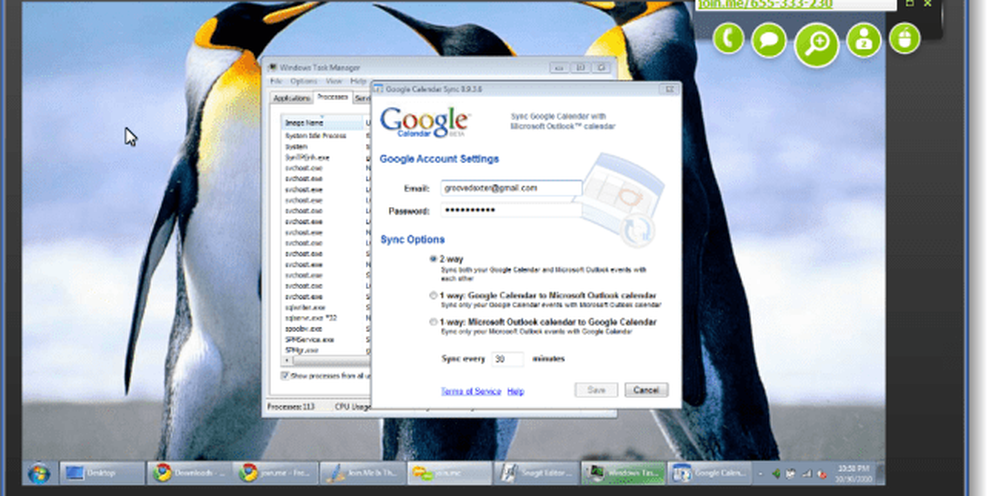
Step 9 - Come Installare Unisciti a me
Anche l'installazione è molto semplice, anche se puoi sempre scaricarlo di nuovo dalla pagina join.me ogni volta che ne hai bisogno. Per installare join.me, condividi il tuo schermo una sola volta: non è nemmeno necessario che sia con qualsiasi spettatore. Una volta eseguita l'app, quando vai Vicino apparirà un'opzione per installare join.me. Appena Dai un'occhiata la scatola etichettata Installa join.me sul mio desktop per avviare le riunioni future più velocemente. Quindi lo memorizzerà sul tuo sistema e creerà un collegamento nel menu Start e sul desktop.

Conclusione
Join.me è semplice, efficace e ha grandi prestazioni. Se hai bisogno di una soluzione facile per condivisione dello schermo, conferenza o fornitura di assistenza remota - questo è.
Per il cartellino del prezzo gratuito, questo non è più grande di questo però se tu o la tua azienda avete bisogno di alcune funzionalità aggiuntive come i link personali per la condivisione in modo da poter inviare in anticipo il link alla vostra presentazione, potete optare per Versione PRO che inizia a $ 29 / mese.

Il "meeting" è finito, con questa app la distanza tra le persone non dovrebbe più ostacolare la collaborazione quindi join.me riceve sicuramente due pollici in su!