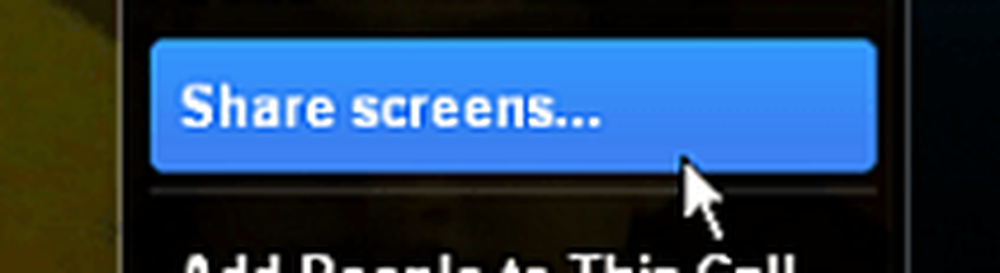Come utilizzare Selective Sync con DropBox Experimental Build 0.8.64

 Abbiamo parlato con entusiasmo e avidamente di Dropbox nelle ultime settimane e, mentre continuiamo ad approfondire questo stellare strumento di backup e sincronizzazione online, siamo lieti di annunciare che abbiamo scoperto ancora più cose buone. Per quanto riguarda la memorizzazione online, Dropbox offre molti e molti (ed è per questo che oscilla) - infatti, puoi liberare fino a 8 gigabyte di spazio Dropbox. Ma per quelli di noi che si sincronizzano tra i nostri netbook, server multimediali e desktop, potresti non voler sincronizzare i tuoi file clunkier su tutte le tue macchine per il bene dello spazio. E se stai usando Dropbox al lavoro, potresti essere preoccupato vita privata e personale sicurezza.
Abbiamo parlato con entusiasmo e avidamente di Dropbox nelle ultime settimane e, mentre continuiamo ad approfondire questo stellare strumento di backup e sincronizzazione online, siamo lieti di annunciare che abbiamo scoperto ancora più cose buone. Per quanto riguarda la memorizzazione online, Dropbox offre molti e molti (ed è per questo che oscilla) - infatti, puoi liberare fino a 8 gigabyte di spazio Dropbox. Ma per quelli di noi che si sincronizzano tra i nostri netbook, server multimediali e desktop, potresti non voler sincronizzare i tuoi file clunkier su tutte le tue macchine per il bene dello spazio. E se stai usando Dropbox al lavoro, potresti essere preoccupato vita privata e personale sicurezza.Ecco dove viene chiamata una nuova funzionalità di DropBox Selective Sync. Selective Sync risolve questo problema consentendo di scegliere quali cartelle sincronizzare localmente e quali lasciare sul server. Si. Groovy! Diamo un'occhiata a come funziona!
Fase uno: attendere che la prossima versione di Dropbox esca
Sto scherzando, chi lo vuole fare? Invece di aspettare la prossima versione ufficiale di Dropbox come un chump, puoi passare ai forum Dropbox e prendere una copia della build sperimentale. Certo, essendo una build sperimentale Dropbox ti avviserà "compratore stai attento o utilizzare a proprio rischio e pericolo "tuttavia, detto questo, lo sto eseguendo ora sul mio MacBook con Windows 7 e tutto è fantastico. Accertalo e poi incontrami al prossimo passaggio.
Passaggio due: accedi alle preferenze avanzate
1. Right-Click il Icona Dropbox nella barra di stato della barra delle applicazioni e Clic Preferenze.
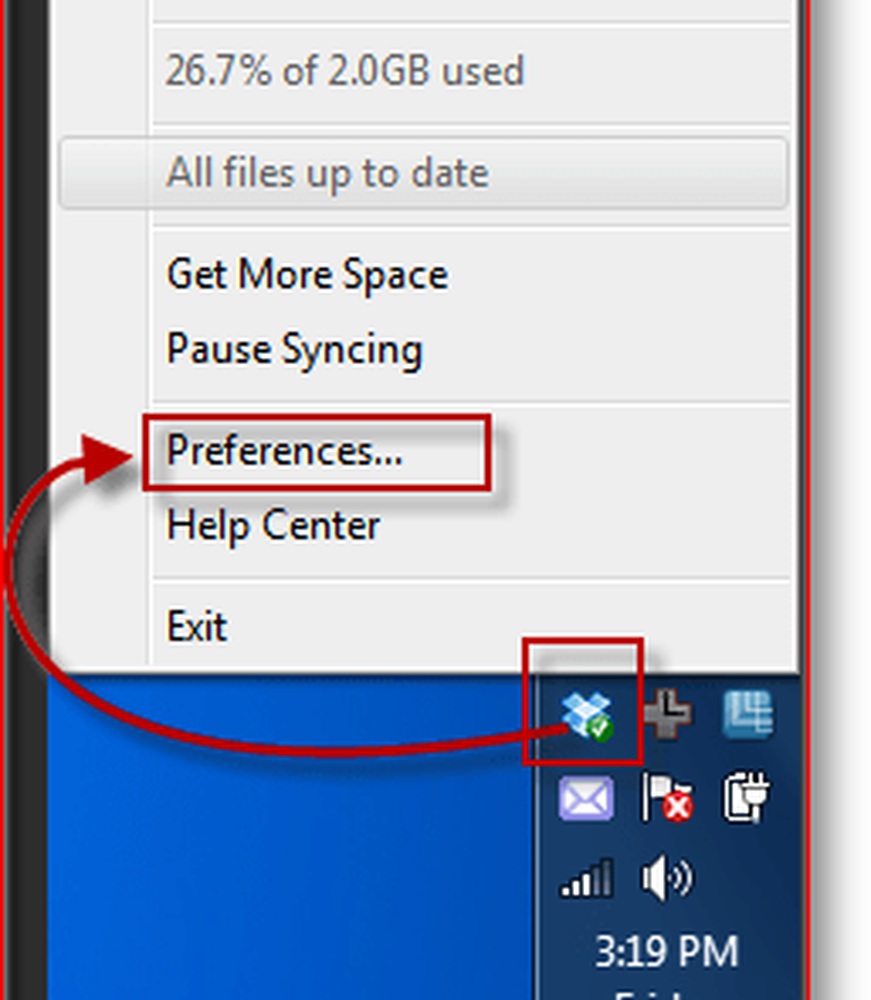
2. Da li, Clic il Avanzate scheda e Clic Selective Sync pulsante.
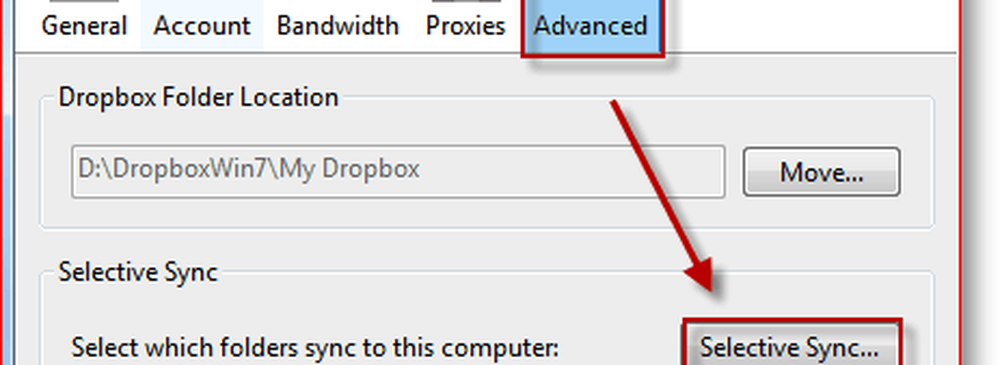
Passo 3: Scegli cartelle da sincronizzare
3. Una volta arrivati al Finestra di sincronizzazione selettiva, vorrete andare avanti e Clic Passa alla vista avanzata. Per quanto ne so, l'unica differenza è che la vista predefinita non mostra le sottocartelle. La mia ipotesi è che questo passaggio non necessario venga eliminato nella versione ufficiale.
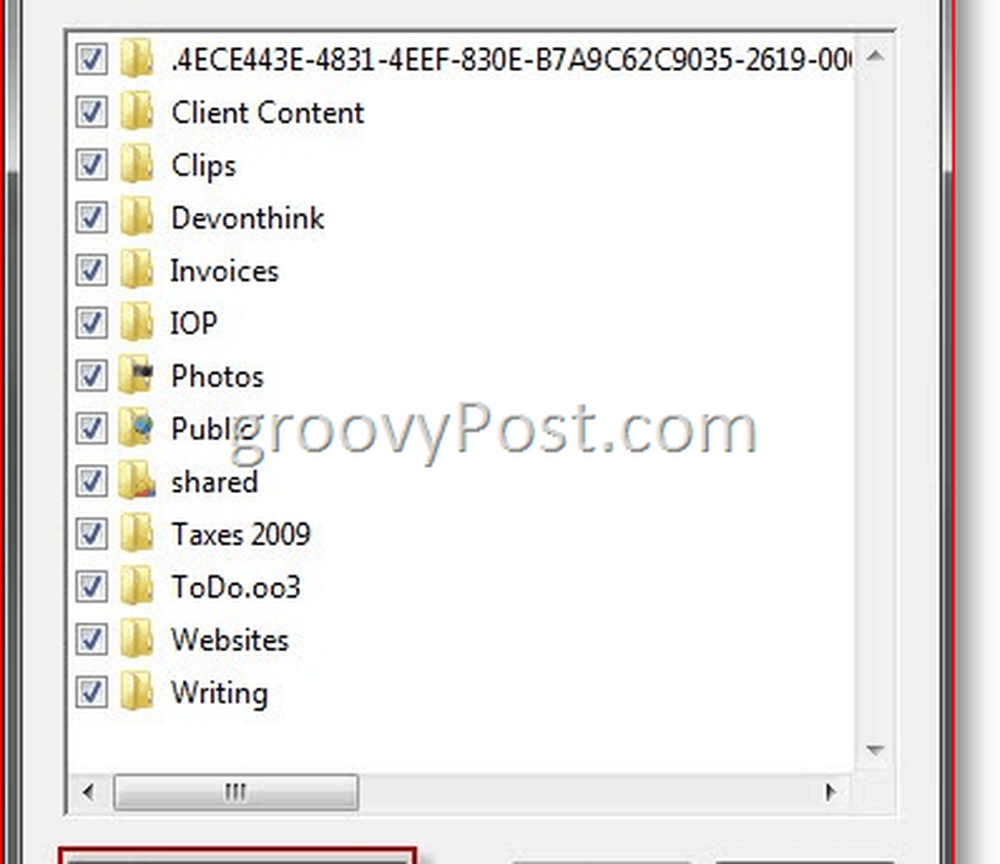
Tutte le cartelle appaiono selezionate per impostazione predefinita, quindi tutte le cartelle Dropbox verranno visualizzate sul computer locale. Qui puoi vedere le cartelle che ho controllato ...
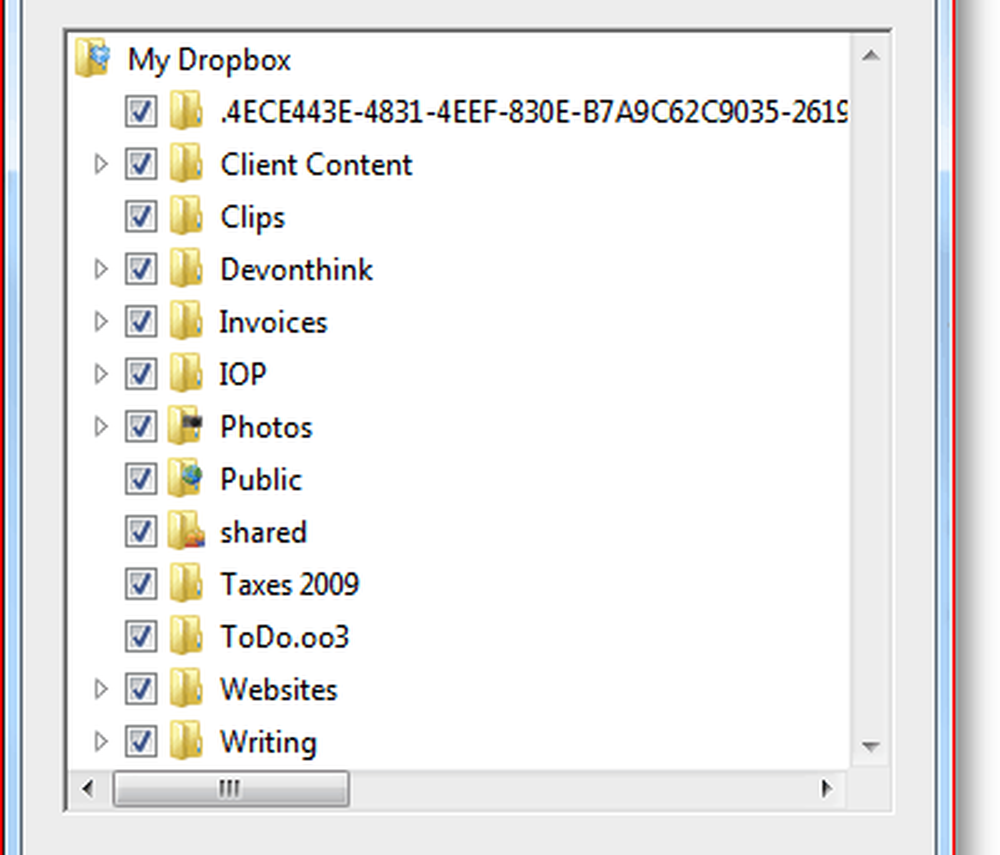
... che compaiono tutti nella mia cartella Dropbox.
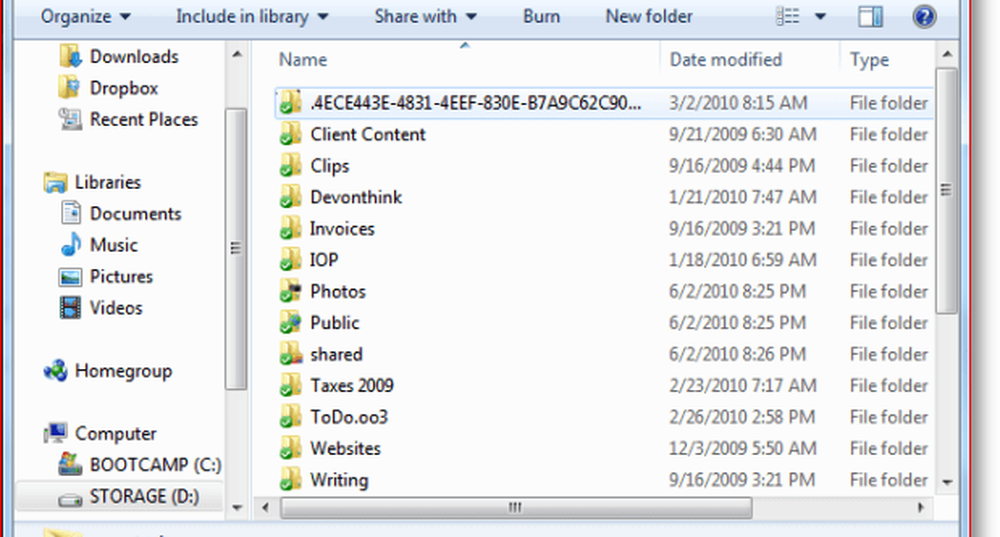
Ma con un po 'di magia Selective Sync, possiamo eliminare tutte le cartelle indesiderate. Diciamo che questo è il mio computer di lavoro, e non voglio, tra le altre cose, che la mia scrittura personale, le foto e le dichiarazioni dei redditi rimangano nella griglia della compagnia. Io solo Deseleziona quello che non voglio e Clic ok e…
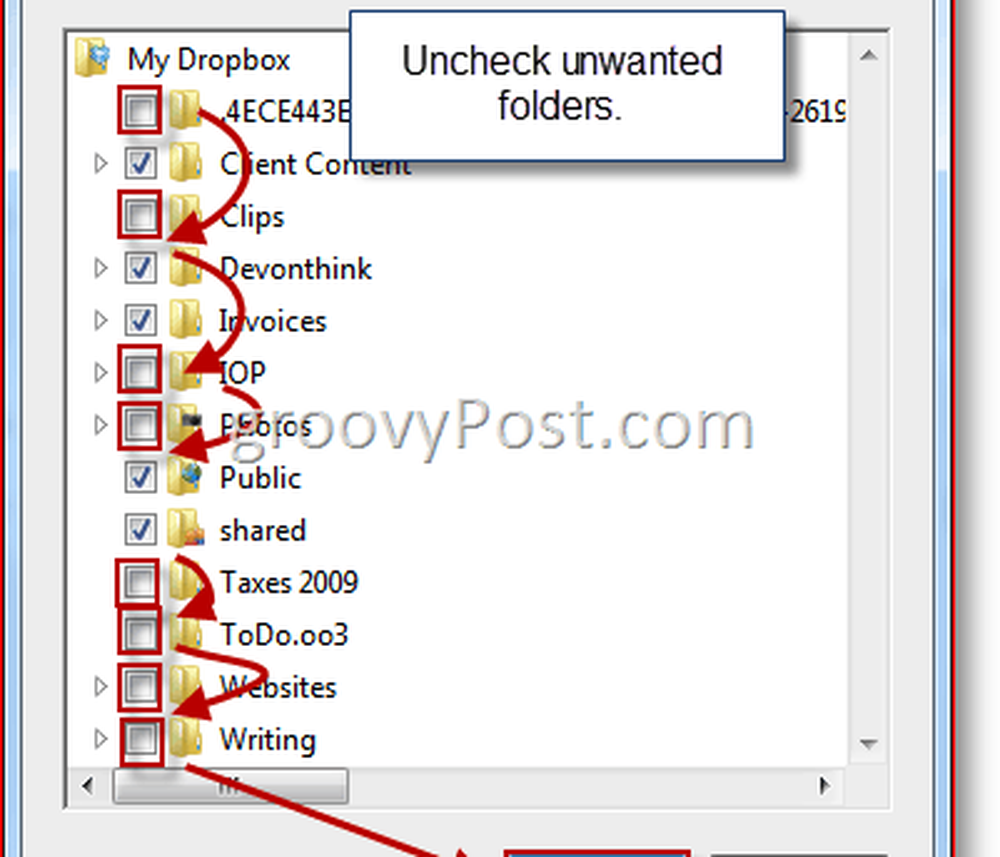
... poi le cartelle scompaiono dal tuo disco rigido.
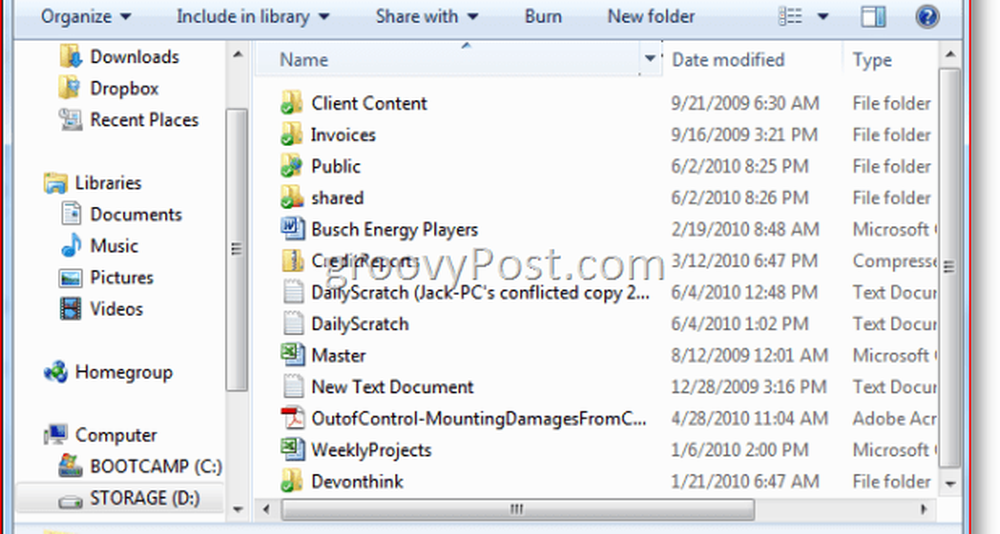
Si noti, tuttavia, che non è possibile sincronizzare i singoli file in modo selettivo. Se vuoi rimuoverli dal tuo Dropbox locale, per ora devi incollarli in cartelle. Qualunque cosa tu faccia, ti assicuriamo che i tuoi file sono al sicuro sia sul server Dropbox remoto che su qualsiasi altra macchina che esegue Dropbox.
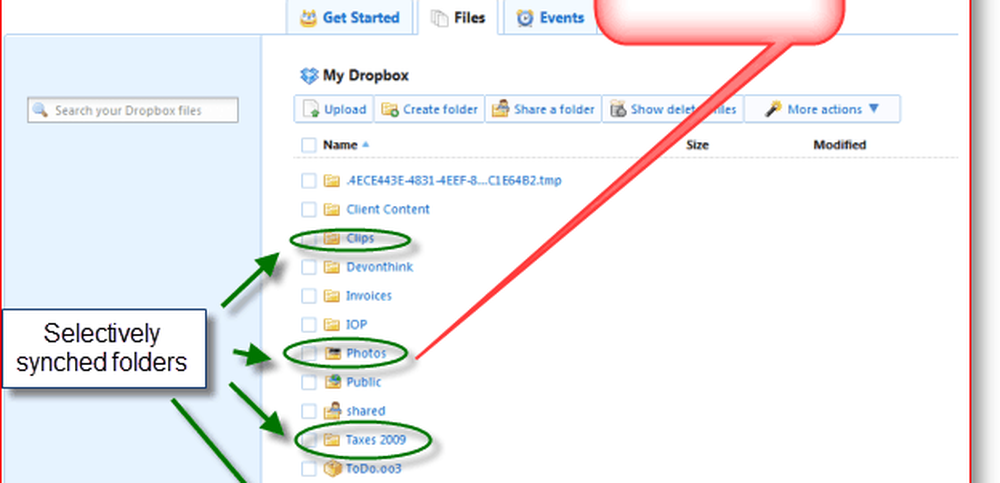
Quindi, questo è quello. La sincronizzazione selettiva, una caratteristica molto ambita tra i fan di Dropbox è finalmente arrivata, e funziona abbastanza bene. Funzionalità più avanzate, come la possibilità di impostare filtri intelligenti (Ad esempio, non sincronizzare MP3 o escludere file più grandi di 10 MB) sarebbe eccellente. Ma per ora, questa funzione è piuttosto dolce.
Dagli un vortice tu stesso e guarda come ti piace - e assicurati di farci sapere nei commenti su eventuali suggerimenti o trucchi fantastici che scopri lungo la strada.